Capítulo 6: Mensajería Instantánea
¶ 1 Leave a comment on paragraph 1 0 La mensajería instantánea es una forma excelente de entablar y mantenerse en contacto con una fuente. Instalar programas de mensajería instantánea encriptados y con un cifrado OTR (“off-the-record”) es muy rápido y fácil especialmente si lo comparamos con la configuración del correo encriptado. Al usar estos programas, puedes tratar los protocolos de seguridad necesarios antes de continuar conversaciones, encontrarte con alguien, mandar correo electrónico, compartir documentos/información, etc. También es una herramienta útil para hablar con colegas cuando estás colaborando de forma remota en un proyecto.
¶ 2 Leave a comment on paragraph 2 0 La mensajería instantánea OTR te permite tener una conversación privada que no sólo está encriptada, sino que tampoco se guarda, y por lo tanto puedes negar haberla mantenido. Esto quiere decir que resultaría plausible que una conversación en la que supuestamente participa una cuenta asociada a ti realmente no tenga nada que ver contigo.
¶ 3 Leave a comment on paragraph 3 0 Información del experto: Al igual que el correo encriptado, la mensajería OTR usa claves públicas para verificar que un contacto es quien se dice ser. Sin embargo, cada vez que inicias una conversación con un contacto (que ha sido verificado por su clave pública se encripta usando claves nuevas, desechables. No te preocupes, no tienes que hacerlo tú mismo ni revisarlo, el programa realiza esta encriptación de forma automática.
¶ 4 Leave a comment on paragraph 4 0 Si utilizas Linux o Windows, recomendamos que uses un cliente de mensajería instantánea llamado Pidgin, con una extensión OTR.
¶ 5 Leave a comment on paragraph 5 0 Si utilizas Mac, recomendamos un cliente de mensajería instantánea llamado Adium.
¶ 6 Leave a comment on paragraph 6 0 Los usuarios de Pidgin y Adium pueden comunicarse fácilmente entre sí. Sin embargo, los métodos de verificación para los dos clientes de mensajería son diferentes. Ver ‘Verificar contactos’.
¶ 7 Leave a comment on paragraph 7 0 Instrucciones para Adium de Mac:
- ¶ 8 Leave a comment on paragraph 8 0
- Descarga Adium
Descarga e instala ‘Adium’ para Mac – http://adium.im/ - Crear y configurar una cuenta IM
- Una vez descargado, abre Adium y ve a (en la parte superior) ‘Archivo’ > Añadir cuenta’ > ’XMPP’.
- Primero, quizá quieras configurar Adium para conectarte solamente a tu cuenta de mensajería instantánea mediante Tor para proteger tu ubicación real (especialmente útil si deseas usar esta cuenta de forma anónima). En la pestaña ‘Proxy’ marca ‘usar proxy’ y escoge ‘SOCKS5’ en la lista desplegable. En el campo ‘Servidor’, introduce‘127.0.0.1’ y en el campo ‘Puerto’ introduce ‘9150’.
- Los campos de usuario y contraseña son opcionales, pero si los utilizas Tor usará circuitos diferentes para Adium que para todo lo demás, aumentando tu anonimato. Ten en cuenta que ahora será necesario que tengas el navegador Tor abierto (ver Capítulo 3) cuando desees conectarte a esta cuenta.
- En la pestaña ‘Cuenta’ escoge un nombre (anónimo) y agrega un dominio al final para tu ID de Jabber (por ejemplo, @jabber.ccc.de se usa mucho. Ver una lista de opciones en https://list.jabber.at). Una ID de Jabber completa podría ser, por ejemplo, kissinger@jabber.ccc.de. En ‘Contraseña’, escoge una contraseña fuerte. No hagas click aún en ‘Registrar nueva cuenta’.
- En la pestaña ‘Opciones,’ marca ‘Requiere SSL/TLS’ y marca ‘ Comprobaciones esctictas de certificados’. En ‘Recurso, teclea ‘anonymous’.
- En la lengüeta de ‘Privacidad’, en el menú desplegable de ‘Encriptación’, haz clic en ‘Forzar encriptación y rechazar texto plano’ (la última opción de la lista).
- Regresa a la pestaña de ‘Cuenta’ y haz clic en ‘Registrar nueva cuenta’. Aparece una ventana nueva: en ‘Servidor’, escribe el dominio que escogiste previamente (p. ej. ‘jabber.ccc.de’ si hubieras escogido este), después haz clic en ‘Solicitar cuenta nueva’. En un momento, debería de decirte que tu cuenta se ha creado con éxito.
- Configurar Adium
Ve a Adium > ‘Preferencias’ > ‘General’ > deselecciona ‘Archivar mensajes’.
¶ 9 Leave a comment on paragraph 9 0 Instrucciones de Pidgin en Linux (Ubuntu)/Windows
- ¶ 10 Leave a comment on paragraph 10 0
- Descargar Pidgin y el plug-in OTR
Pidgin y OTR son software que a menudo está incluido en las distribuciones de Linux, así que simplemente busca en el ‘Centro de Software’ de Ubuntu (u otras distribuciones Linux).
Descarga e instala Pidgin en www.pidgin.im (Windows), si estás en Ubuntu, se te redirigirá al PPA (Archivo de Paquete Personal) de Pidgin, así que descarga ese.¶ 11 Leave a comment on paragraph 11 0 En Windows, descarga después la extensión OTR desde https://otr.cypherpunks.ca. En Ubuntu, ve al ‘Centro de Software’ de Ubuntu, busca Pidgin OTR e instala el ‘Extensión OTR para Pidgin’.
- Configurar Pidgin
Abre Pidgin. Si esta es la primera vez abres Pidgin, no tendrás una cuenta configurada y aparecerá ‘Añadir una cuenta’. Haz clic en ‘Añadir’ (si no aparece este mensaje, ve a ‘Cuentas’ > ‘Administrar cuentas’ > ‘Añadir’). - Crear una cuenta IM
Tu dirección de Jabber debería aparecer en la ventana ‘Cuentas’. Marca el recuadro de ‘Activada’ y después haz clic en ‘Registrar’ dentro de la ventana ‘Registrar nueva cuenta XMPP’ que aparece. - Configurar OTR
En Pidgin, ve a ‘Herramientas’ > ‘Plug-ins’ > marca ‘Mensajería Off-the-record ‘. Después haz clic en ‘Configurar plug-in’. Marca todas las configuraciones OTR por defecto: ‘Activar mensajería privada’; ’Iniciar mensajería privada automáticamente’; ‘Requerir mensajería privada’, y ‘No archivar conversaciones OTR’. Ahora haz clic en ‘Generar’ para crear una clave para tu cuenta.¶ 13 Leave a comment on paragraph 13 0 Ve a ‘Herramientas’ > ‘Preferencias’ > ‘Registros’, y deselecciona todas las opciones de registros.
¶ 14 Leave a comment on paragraph 14 0 ¡Felicidades! Ahora puedes disfrutar de chats confidenciales, encriptados.
¶ 15 Leave a comment on paragraph 15 0 Empezar a usar OTR
¶ 16 Leave a comment on paragraph 16 0 Agregar un contacto
¶ 17 Leave a comment on paragraph 17 0 Pidgin
¶ 18
Leave a comment on paragraph 18 0
En Pidgin, ve a ‘Amigos’ > ‘Añadir amigo’ y teclea su dirección completa antes de presionar ‘Añadir’. La próxima vez que tu contacto esté en línea, recibirá una solicitud de autorización tuya.
Para empezar una conversación con un contacto en línea, haz doble clic en un amigo/contacto de tu lista, y haz clic en OTR > ‘Iniciar conversación privada’ en la ventana del chat.
¶ 19 Leave a comment on paragraph 19 0 Adium
¶ 20 Leave a comment on paragraph 20 0 En Adium, ve a ‘Contacto’ en la barra de herramientas superior > ‘Añadir contacto’. En ‘Tipo de contacto’, dando por hecho que tu contacto también está usando Jabber, selecciona XMPP/Jabber, introduce su dirección completa en ‘ID de Jabber’, y haz clic en ‘Añadir.
¶ 21 Leave a comment on paragraph 21 0 Autenticar/verificar a un contacto
¶ 22 Leave a comment on paragraph 22 0 Lo ideal sería usar verificación por huella dactilar y, si conoces a la persona lo bastante bien, ambos os haréis una pregunta de la que sólo la otra persona conoce la respuesta.
¶ 23 Leave a comment on paragraph 23 0 Pidgin
¶ 24 Leave a comment on paragraph 24 0 Si aún no has verificado a un contacto, haz doble clic en su dirección para abrir una ventana de chat con él, ve a OTR en la ventana de chat y haz clic en ‘Autenticar amigo’. Puedes autenticarlo mediante:
- ¶ 25 Leave a comment on paragraph 25 0
- Una pregunta y respuesta:
- ¶ 25 Leave a comment on paragraph 25 0
- Un buen método y personalizado.
- Un secreto compartido:
- ¶ 26 Leave a comment on paragraph 26 0
- Tiene que ser haberse acordado previamente mediante un método de comunicación diferente, por lo que resulta menos útil.
- Verificación de huella digital:
- ¶ 27 Leave a comment on paragraph 27 0
- Un método útil y seguro.
- El único método por el que usuarios de Adium y Pidgin pueden autenticarse unos a otros.
¶ 28 Leave a comment on paragraph 28 0 En esa ventana, selecciona ‘Verificación manual por huella digital manual’ como el ‘Método’ y entonces verás la supuesta huella digital de tu contacto. Comprueba la huella y, si está bien, selecciona la opción para verificar que, efectivamente, es la huella correcta y haz clic en ‘Autenticar’.
¶ 29 Leave a comment on paragraph 29 0 Adium
¶ 30 Leave a comment on paragraph 30 0 Si aún no has autenticado a tu contacto, haz doble clic en su dirección para abrir una ventana de chat con él (aunque aparezca no estar conectado, aparecerá como desconectado y ‘no autorizado’ hasta que lo verifiques). Haz clic en el icono de candado y selecciona ‘Iniciar Conversación OTR Encriptada’. El candado debería cerrarse. Con la ventana de chat aún abierta, ve a la barra de herramientas superior en Adium, haz clic en ‘Contacto’ > ‘Encriptación’ > ‘Verificar’. Entonces verás la supuesta huella digital de tu contacto.
¶ 31 Leave a comment on paragraph 31 0 Comprobar huellas
¶ 32 Leave a comment on paragraph 32 0 Lo ideal sería que cada uno comprobara la huella del otro mediante un medio de comunicación que no fuera IM (correo, teléfono). Si no hay una forma segura de hacerlo, un amigo común o una tercera persona puede pasarle una versión incompleta de tu huella al contacto (por ejemplo, 0—A7-0 D—706-D 2—65–1 –3D-9C2 0-57B—1) por mensajería instantánea, y enviarte a ti la de tu contacto, para que ambos podáis comprobar la supuesta huella digital mostrada. Redactar partes de tu huella digital puede ayudar a evitar ataques de suplantación por parte de un man-in-the-middle (ataque por intermediario).
¶ 33 Leave a comment on paragraph 33 0 Encontrar tu propia huella
¶ 34 Leave a comment on paragraph 34 0 Los usuarios de Adium pueden encontrar su huella digital en Adium > ‘Preferencias’ > ‘Avanzado’ (pestaña horizontal) > ‘Encriptación’ (pestaña en la columna de la izquierda).
¶ 35 Leave a comment on paragraph 35 0 Los usuarios de Pidgin pueden encontrar su huella digital abriendo una ventana de chat con un contacto, haciendo clic en el icono pequeño de amigo (a la derecha de ‘OTR’) > ‘Re/Autenticar amigo’ > ‘Verificación manual por huella digital manual’.
¶ 36 Leave a comment on paragraph 36 0 Por favor, ten cuidado: no permitas que Adium o Pidgin recuerden tu contraseña automáticamente, ya que puede que no se guarde de forma segura. Deberías introducir tu contraseña de Jabber manualmente cada vez que inicies una sesión.
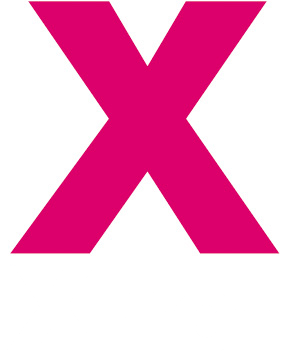
Comentarios
Los Comentarios están cerrados
0 Comments on La página completa
0 Comments on Párrafo 1
0 Comments on Párrafo 2
0 Comments on Párrafo 3
0 Comments on Párrafo 4
0 Comments on Párrafo 5
0 Comments on Párrafo 6
0 Comments on Párrafo 7
0 Comments on Párrafo 8
0 Comments on Párrafo 9
0 Comments on Párrafo 10
0 Comments on Párrafo 11
0 Comments on Párrafo 12
0 Comments on Párrafo 13
0 Comments on Párrafo 14
0 Comments on Párrafo 15
0 Comments on Párrafo 16
0 Comments on Párrafo 17
0 Comments on Párrafo 18
0 Comments on Párrafo 19
0 Comments on Párrafo 20
0 Comments on Párrafo 21
0 Comments on Párrafo 22
0 Comments on Párrafo 23
0 Comments on Párrafo 24
0 Comments on Párrafo 25
0 Comments on Párrafo 26
0 Comments on Párrafo 27
0 Comments on Párrafo 28
0 Comments on Párrafo 29
0 Comments on Párrafo 30
0 Comments on Párrafo 31
0 Comments on Párrafo 32
0 Comments on Párrafo 33
0 Comments on Párrafo 34
0 Comments on Párrafo 35
0 Comments on Párrafo 36