Capítulo 4: Data
- ¶ 1 Leave a comment on paragraph 1 0 Riesgos:
- Pérdida
- Corrupción
- Interceptación
- Robo
- Recuperación de información ‘borrada’
- Metadatos desanonimizadores/comprometedores
- Copia de seguridad de información
- Encriptación de información
- Compartir información de forma segura
- Borrar información de forma segura
- Borrar metadatos
¶ 2 Leave a comment on paragraph 2 0 Acciones de InfoSec:
¶ 3 Leave a comment on paragraph 3 0 Cuando se guarda o transporta información, hay varios riesgos que requieren atención: interceptación/robo, pérdida, corrupción e incriminación. La diferencia entre intercepción y robo es la capacidad del dueño de detectarlo. Intercepción normalmente significa que se ha hecho una copia de la información de manera encubierta, mientras que robo sugiere que se ha hurtado el aparato de almacenamiento (ordenador portátil, USB o disco duro) que contenía esta información o datos originales. El segundo caso sería detectable, pero el primero puede que no lo sea.
¶ 4 Leave a comment on paragraph 4 0 Si la información delicada cae en manos de adversarios, las consecuencias para las fuentes del periodista pueden ser graves.
¶ 5
Leave a comment on paragraph 5 0
Hay varias opciones para proteger archivos digitales. Guardar el material en un aparato pequeño (USB, tarjeta de memoria o disco duro externo) y esconderlo puede ser efectivo en ciertos casos. En esta situación, la seguridad entera del material depende de que no se encuentre el aparato escondido.
Para proteger tu información en caso de que alguien acceda a ella de modo no autorizado, también es importante encriptarla. TrueCrypt es una herramienta fácil de usar encriptar archivos y discos enteros, y puede incluso ocultar su existencia.
¶ 6
Leave a comment on paragraph 6 0
TrueCrypt
TrueCrypt es software de encriptación de código abierto.
Descarga: https://truecrypt.ch/downloads/
¶ 7 Leave a comment on paragraph 7 0 En junio de 2014, la página web de TrueCrypt cambió de forma repentina: declaró que ya no era seguro usar el producto y aconsejó a los usuarios que cambiaran a BitLocker de Microsoft (que solo se puede usar en Windows, una plataforma cuya inseguridad es bien conocida). Se retiraron todas las versiones previas del software y se reemplazaron con una nueva versión, la 7. 2, que sólo puede desencriptar archivos de TrueCrypt ya existentes.
¶ 8 Leave a comment on paragraph 8 0 Todavía se discute sobre qué pasó realmente, quién hizo los cambios en la web y por qué, pero hay consenso entre los expertos sobre la fiabilidad de la versión previa de TrueCrypt (ahora en la red en la nueva página web https://truecrypt.ch/).
¶ 9 Leave a comment on paragraph 9 0 Con TrueCrypt se puede crear un ‘contenedor’ encriptado que actúa como una caja fuerte para los archivos, cerrado por una contraseña. Una vez se ha creado esta caja fuerte y se han introducido los archivos, se puede mover a un dispositivo de almacenamiento externo como un USB, o enviar a otras personas en internet. Incluso si el archivo es interceptado, la caja fuerte no revela los contenidos a quien no tenga la contraseña (para escoger una buena contraseña, véase capítulo 8).
¶ 10 Leave a comment on paragraph 10 0 * ¡Importante! No olvides tu contraseña, no hay ninguna otra manera de acceder a tu información una vez se ha encriptado. ¡Perder la contraseña significa perder la información!*
¶ 11
Leave a comment on paragraph 11 0
Resolución de problemas al instalar TrueCrypt
TrueCrypt ya no se mantiene y actualiza. Por lo tanto, la última versión disponible del software quizá no es fácil de instalar en sistemas operativos posteriores a junio de 2014. Por ejemplo, algunos usuarios han informado de que les sale un mensaje de error cuando tratan de instalar TrueCrypt en Mac OS X Yosemite indicando que el sistema operativo es demasiado viejo (a pesar de ser el más nuevo). Si te encuentras con este problema, puedes probar lo siguiente:
- ¶ 12 Leave a comment on paragraph 12 0
- Abre el archivo .dmg descargado de TrueCrypt.
- Copia el paquete ‘TrueCrypt 7.1a.mpkg’ y pégalo en un directorio diferente. Podrás editar la versión nueva copiada.
- Haz clic con el botón derecho en . mpkg copiado y selecciona ‘Show Package Contents’ (Mostrar los contenidos del paquete).
- Edita el archivo Contents/distribution.dist (Contenidos/distribución. dist) en el editor de texto, como se muestra abajo:
Antes, se veía esto:
1 function pm_install_check() {
2 if(!(system. version. ProductVersion >= ’10. 4. 0′)) {
3 my. result. title = ‘Error’;
4 my. result. message = ‘TrueCrypt requires Mac OS X 10. 4 or later. ‘;
5 my. result. type = ‘Fatal’;
6 return false;
7 }
8 return true;
9 }¶ 13 Leave a comment on paragraph 13 0 Borra todo el código ‘if’, para que quede así:
¶ 14 Leave a comment on paragraph 14 0 1. function pm_install_check() {
2. return true;
3. }¶ 15 Leave a comment on paragraph 15 0 Guarda la copia nueva del .mpkg, y utiliza esta versión para instalar TrueCrypt.
¶ 16
Leave a comment on paragraph 16 0
Encriptar un archivo con TrueCrypt
- ¶ 17 Leave a comment on paragraph 17 0
- Descarga
Descarga TrueCrypt de truecrypt. ch e instálalo en tu sistema como cualquier otra aplicación.
TrueCrypt funciona igual en los sistemas Windows, Mac y Linux y los contenedores encriptados son compatibles entre estos tres sistemas. Esto te permite trabajar de forma segura con otras personas sin tener que saber qué sistema están usando. - Crear un volumen encriptado
Para crear un ‘volumen’ encriptado (como una carpeta), inicia el programa y haz clic en:- ¶ 18 Leave a comment on paragraph 18 0
- ‘Create Volume’ (Crear volumen) > ‘Create an encrypted container’ (Crear un contenedor encriptado) > selecciona ‘Standard TrueCrypt volume’ (Volumen TrueCrypt estándar) > selecciona la ubicación de tu ordenador en la que el contenedor se guardará (se podrá mover después) y dale un nombre (inocuo) al contenedor.
*Para encriptar un disco duro externo completo, como un USB, selecciona ‘Create Volume’ (Crear volumen) > Create a volume within a partition/drive’ (Crear un volumen dentro de una partición/dispositivo)* - La próxima pantalla se llama ‘Encryption Options’ (Opciones de rncriptación). Las opciones por defecto están bien. Para encriptar de la forma más segura (encripta múltiples veces), ve a ‘Encryption Algorithm’ (Algoritmos de encriptación), selecciona ‘AES twoFish-Serpent’), y en ‘Hash Algorithm’ (Algoritmo de resumen criptográfico), selecciona SHA-512.
- La próxima pantalla se llama ‘Volume size’ (Tamaño del volumen). Selecciona el tamaño del contenedor (esto determinará la máxima cantidad de información que puede guardarse en él).
- Introduce la contraseña del volumen en la siguiente pantalla. Crea una que sea buena (ver capítulo 8) y ¡que no se te olvide!
- La próxima pantalla se titula ‘Format Options’ (Opciones de Formato). Selecciona FAT.
Información del Experto: FAT es compatible con todos los sistemas pero tiene limitaciones respecto al tamaño máximo de los archivos que puede contener (los archivos individuales no pueden ser mayores a 4 GB). Normalmente, no debería suponer ningún problema. Si necesitas poder guardar archivos mayores y estás seguro de que escoger algo diferente a FAT no creará problemas al compartir los archivos, escoge una de las otras opciones. - El programa generará un conjunto de información al azar para encriptar el volumen. Mueve el ratón aleatoriamente un instante antes de hacer clic en ‘Format’. Ahora, el programa creará el volumen. En función del tamaño del algoritmo de encriptación escogido y la velocidad de tu ordenador, llevará desde unos segundos hasta unas horas (para volúmenes muy grandes).
- Cuando el sistema haya terminado, presiona ‘Exit’ (Salir) para regresar a la pantalla principal del programa. ¡Felicidades, has creado tu volumen seguro!
- Poner los archivos que quieres encriptar en tu nuevo volumen encriptado
Ahora el volumen puede ‘montarse’ (activarse). Haz clic en ‘Select File’ (‘Seleccionar Archivo’ > localiza y selecciona el volumen que acabas de crear > Haz clic en ‘Mount’ (Montar).
Ahora introduce la contraseña y haz clic en ‘OK’.¶ 19 Leave a comment on paragraph 19 0 El contenedor de TrueCrypt aparecerá como un lector separado en tu sistema (igual que un USB o disco duro externo), y puedes añadir archivos como lo harías en un USB (ve a ‘My Computer’ o ‘Finder’ y selecciona y arrastra los archivos al interior del contenedor).
Cuando hayas metido los archivos deseados dentro del contenedor, ‘cierra’ el contenedor haciendo clic en ‘Dismount’ (Desmontar) en TrueCrypt. Parecerá que el contenedor es solo un archivo en tu ordenador.
¶ 21 Leave a comment on paragraph 21 0 Volúmenes encriptados escondidos
¶ 22 Leave a comment on paragraph 22 0 Los volúmenes ocultos son volúmenes encriptados que están de forma indetectable dentro de un volumen TrueCrypt normal. El fin de esto es poder alegar denegación plausible y que haya una capa más de protección si llegaran a obligarte a dar tu contraseña.
¶ 23 Leave a comment on paragraph 23 0 Crea una contraseña para el volumen TrueCrypt ‘externo’ normal, el contenedor que es visible en tu directorio. Pon dentro de este contenedor archivos sensibles que podrías, de manera plausible, querer encriptar y mantener secretos (a menos que sea un señuelo convincente, un adversario podría seguir insistiendo para que le des la contraseña ‘real’) , pero que, en el peor de los casos, podrías compartir si se te presiona.
¶ 24 Leave a comment on paragraph 24 0 Sin embargo, dentro de ese volumen hay otro volumen escondido. Nadie lo puede ver y hasta donde sabemos, incluso las pruebas más sofisticadas no pueden revelar la existencia de un volumen TrueCrypt escondido. Sólo el creador sabe que está allí. Accede a él introduciendo una contraseña alternativa que has creado específicamente para acceder a ese volumen escondido. Esta es una contraseña que estarías dispuesto a mantener en secreto durante mucho más tiempo que la contraseña del volumen exterior.
- ¶ 25 Leave a comment on paragraph 25 0
- Crear el volumen exterior
Inicia TrueCrypt y haz clic en:- ¶ 26 Leave a comment on paragraph 26 0
- ‘Create Volume’ (Crear Volumen) > ‘Create an encrypted container’ (Crear un contenedor encriptado) > selecciona ‘Hidden TrueCrypt volume’ (Volumen TrueCrypt escondido) > selecciona la ubicación donde el contenedor se guardará en tu ordenador (se podrá mover después) y dale un nombre (inocuo) al contenedor.
*Para encriptar todo un disco duro externo como un USB, selecciona ‘Create Volume’ (Crear volumen) > Create a volume within a partition/drive’ (Crear un volumen dentro de una partición/dispositivo)* - La siguiente pantalla se llama ‘Encryption Options’ (Opciones de encriptación). Las opciones por defecto están bien. Para encriptar de forma más segura (encripta múltiples veces), ve a ‘Encryption Algorithm’ (Algoritmos de encriptacion), selecciona ‘AES twoFish-Serpent’, y en ‘Hash Algorithm’ (Algoritmo de resumen criptográfico), selecciona SHA-512.
- La próxima pantalla se llama ‘Volume size’ (Tamaño del volumen). Selecciona el tamaño del contenedor (esto determinará la cantidad máxima de información que puede almacenar).
- Introduce la contraseña del volumen en la próxima pantalla. Crea una buena contraseña (ver capítulo 8) y ¡que no se te olvide!
- La próxima pantalla Se llama ‘Format Options’ (Opciones de Formato). Selecciona FAT.
Información del Experto: FAT es compatible con todos los sistemas pero tiene limitaciones respecto al tamaño máximo de los archivos que puede contener (los archivos individuales no pueden ser mayores de 4 GB). Normalmente, no debería suponer ningún problema. Si necesitas poder guardar archivos mayores y estás seguro de que escoger algo diferente a FAT no creará problemas al compartir los archivos, puedes escoger una de las otras opciones. - El programa ahora generará un conjunto de datos al azar para encriptar el volumen. Mueve tu ratón aleatoriamente durante un instante antes de hacer clic en ‘Format’. El programa creará el volumen. En función del tamaño del algoritmo de encriptación escogido y de la velocidad de tu ordenador, esto llevará entre unos segundos y unas horas (para volúmenes muy grandes).
- La siguiente pantalla se llama ‘Outer volume’ (Volumen exterior), léela con atención. Ahora debes copiar algunos archivos que parezcan importantes dentro del volumen (es decir copiar y pegar algunos archivos dentro del lector con el contenedor TrueCrypt que ahora aparece en ‘My Computer’/‘Finder’). Después haz clic en ‘Next’ (Siguiente).
- La siguiente pantalla se llama ‘Hidden Volume’ (Volumen escondido). Léela, y haz clic en ‘Next’ (Siguiente).
- Crear el volumen oculto
¶ 27 Leave a comment on paragraph 27 0
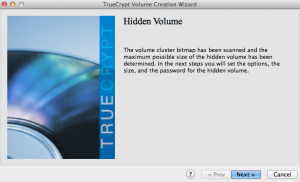
¶ 28 Leave a comment on paragraph 28 0 Ahora que se ha creado el volumen exterior, se te guiará para crear el volumen escondido. Esto te llevará por el mismo proceso que en el paso previo, pero para un volumen oculto. Pasarás por las pantallas de ‘Encryption Options’ (Opciones de encriptación), ‘Hidden Volume Size’ (Tamaño del volumen escondido) [la disponibilidad de espacio depende del tamaño de los archivos que hayas usado como señuelo en tu volumen exterior], ‘Hidden Volume Password’ (Contraseña del volumen escondido) y ‘Format Options’ (Opciones de formato).
¶ 29 Leave a comment on paragraph 29 0 Importante: para el volumen escondido debes escoger una contraseña diferente a la del volumen exterior. Estas dos contraseñas sirven para acceder al volumen exterior o al escondido.
- Pon los archivos que quieras encriptar en tu volumen escondido
Ahora el volumen ‘montarse’ (activarse). Haz clic en ‘Select File’ (Seleccionar archivo) > localiza y selecciona el archivo que acabas de hacer > haz clic en ‘Mount’ (Montar).¶ 30 Leave a comment on paragraph 30 0 Ahora, introduce una de las dos contraseñas para el volumen exterior o escondido, dependiendo de a cuál quieras acceder (debería de ser al volumen escondido) y haz clic en ‘OK’.
Ten en cuenta que si añades más información al volumen exterior, ésta puede sobrescribirse en el espacio/información del volumen escondido. Lo ideal es que no tengas que añadir o modificar más información del volumen exterior después de crear el volumen escondido.¶ 31 Leave a comment on paragraph 31 0 El contenedor TrueCrypt de ese volumen aparecerá ahora como un lector separado en tu sistema (igual que un USB o disco duro externo) y puedes meter archivos en él como en un USB (ve a ‘My Computer’ o ‘Finder’ y selecciona y arrastra los archivos al interior del contenedor).
Una vez hayas metido los archivos deseados dentro del contenedor, ‘cierra’ el contenedor haciendo clic en ‘Dismount’ (Desmontar) en TrueCrypt. Ahora parecerá que el contenedor sólo es un archivo más en tu ordenador.
¶ 32
Leave a comment on paragraph 32 0
Encriptar discos duros
Los sistemas Mac y Linux tienen una opción incorporada para encriptar un disco duro entero.
¶ 33
Leave a comment on paragraph 33 0
Linux/Ubuntu:
Te habrás dado cuenta de que en nuestra guía de instalación de Ubuntu (capítulo 2), te recomendamos optar por ‘encriptar la instalación de Ubuntu’ y ‘encriptar la carpeta raíz’. Estas opciones encriptan el disco duro entero y el directorio de inicio con contraseñas separadas.
¶ 34
Leave a comment on paragraph 34 0
Mac:
Ve a System Preferencias del Sistema > Seguridad y Privacidad > FileVault > Enciende ‘FileVault’.
¶ 35
Leave a comment on paragraph 35 0
Windows:
La forma más segura de encriptar un disco duro en un sistema Windows es usando TrueCrypt.
El método es casi igual a los descritos arriba, excepto en el inicio del proceso: haz clic en ‘Create Volume’ (Crear volumen) > selecciona ‘Encrypt a non-system partition/drive (Encriptar una partición/dispositivo externo al sistema) > ‘Standard TrueCrypt volume’ (Volumen TrueCrypt estándar) > Selecciona el dispositivo del disco duro.
¶ 36 Leave a comment on paragraph 36 0 Puedes encontrar instrucciones completas aquí: http://webapps.lsa.umich.edu/lsait/admin/HowTos/Encrypt-w-TrueCrypt-Win-FDE.pdf
¶ 37 Leave a comment on paragraph 37 0 Compartir información de forma segura
- ¶ 38 Leave a comment on paragraph 38 0 Riesgos:
- Interceptación
- Intervención
- Destrucción de documentos de origen
- Identificación de la fuente
- Identificación del periodista
- Intercambiar USB o discos duros encriptados (en persona, si es posible)
- Intercambiar volúmenes pequeños de información por medio de adjuntos encriptados en correos electrónicos encriptados
- Intercambiar volúmenes grandes de información encriptada por medio de servicios para compartir archivos
¶ 39 Leave a comment on paragraph 39 0 Acciones de InfoSec:
¶ 40 Leave a comment on paragraph 40 0 Intercambio físico
¶ 41 Leave a comment on paragraph 41 0 La forma más segura de compartir volúmenes grandes de información es intercambiar físicamente un dispositivo de almacenamiento (lo ideal, un USB o disco duro) con los datos en forma encriptada.
¶ 42 Leave a comment on paragraph 42 0 Puede estar encriptado el dispositivo entero o varias carpetas guardadas en el equipo, encriptadas con diferentes contraseñas, de modo que la fuente puede permitir que se acceda a ella de manera controlada (la fuente puede facilitar las contraseñas a lo largo de un período de tiempo mediante canales seguros tales, como correos encriptados o chat OTR. Ver capítulos 5 y 6).
¶ 43 Leave a comment on paragraph 43 0 Así pues, todo lo que necesitas para intercambiar información en persona es software de encriptación (como TrueCrypt) y una memoria USB. Hoy día puedes comprar memorias USB con una gran capacidad de almacenamiento (256GB) por poco más de 20 €.
¶ 44 Leave a comment on paragraph 44 0 Intercambio digital
¶ 45 Leave a comment on paragraph 45 0 Si no puedes verte cara a cara con tu fuente para recoger los documentos, tendrás que intercambiarlos en línea de manera segura.
¶ 46 Leave a comment on paragraph 46 0 Se pueden compartir pequeños volúmenes de información como adjuntos encriptados, si ambos usáis correo electrónico encriptado (ver capítulo 5).
¶ 47 Leave a comment on paragraph 47 0 Es posible encriptar volúmenes grandes de información usando TrueCrypt, por ejemplo, y dar al archivo un nombre inocuo que no se relacione de ninguna manera con la naturaleza de los datos o aspectos específicos del contenido. Puedes después intercambiar este archivo mediante un servicio recomendado de intercambio de archivos y enviar un enlace al archivo online al destinatario y la contraseña para desencriptarlo por un canal separado y seguro.
¶ 48 Leave a comment on paragraph 48 0 Una vez más, para que esta sea una opción segura, necesitas un sistema seguro. Si tu hardware o sistema operativo son inseguros, los archivos que intercambies y las contraseñas que compartas pueden también no ser seguros, un adversario podría potencialmente acceder de forma remota a tu ordenador, o incluso controlarlo. Idealmente, tu fuente y y tú intercambiaréis documentos por medio de sistemas seguros y ambos usando Tails. Para hacerlo con la máxima seguridad, solo accederás a estos archivos desde un dispositivo aislado de conexiones de red inseguras.
¶ 49 Leave a comment on paragraph 49 0 Mega
¶ 50 Leave a comment on paragraph 50 0 ‘Mega’ (https://mega.co.nz/) es una alternativa a plataformas conocidas de intercambio de archivos como Dropbox y Google Drive. Mega usa algunas encriptaciones dentro del navegador antes de que el archivo se suba, para proteger al usuario frente a amenazas de bajo nivel y para proteger a Mega legalmente frente a acusaciones de facilitar que se vulneren los derechos de autor (ya que ellos no pueden saber los contenidos del archivo compartido). Aunque esta encriptación no debería considerarse ‘a prueba de gobiernos’, añade una fina capa de protección frente a cotillas, mientras los datos se transmiten a través de una conexión Wi-Fi abierta del café/biblioteca anónimos que hayas elegido. Como la mayoría de proveedores de almacenamiento en línea, Mega provee 50GB por cada dirección de correo distinta que tengas. Como con cualquier otro aspecto de InfoSec, se aconseja compartimentar la información en varias cuentas que no se puedan relacionar entre sí.
¶ 51 Leave a comment on paragraph 51 0 SecureDrop
¶ 52 Leave a comment on paragraph 52 0 Algunas organizaciones periodísticas con considerables recursos y capacidad informáticos han puesto en marcha su propio sistema para facilitar el intercambio seguro de archivos, entre los que destaca SecureDrop. SecureDrop es un sistema de envío de código abierto para informantes y es una excelente noticia que haya organizaciones que lo utilicen. Sin embargo, establecer de forma adecuada un sistema así y mantenerlo seguro no es algo trivial y no debería hacerse sin involucrar a especialistas con amplia experiencia y que puedan acreditar. No es una solución viable para un periodista independiente.
¶ 53 Leave a comment on paragraph 53 0 Para preguntas sobre este tema, ponte en contacto con el proveedor de servicios de informática de tu organización (pero pregunta si han hecho algo así antes, en caso contrario, busca ayuda en otro lugar). El CIJ puede ayudar y proporcionar algunos contactos fiables para empezar.
¶ 54
Leave a comment on paragraph 54 0
OnionShare
https://onionshare.org
OnionShare es una herramienta de código abierto que te permite compartir (mediante la red de Tor) archivos de cualquier tamaño de forma segura y anónima.
¶ 55 Leave a comment on paragraph 55 0 OnionShare ofrece un método seguro para intercambiar archivos porque permite a los usuarios compartir directamente de un ordenador a otro, a través de conexiones Tor, sin subir los archivos a servidores de terceros. En su lugar, a efectos de la transmisión, el ordenador del remitente se convierte en el servidor.
¶ 56 Leave a comment on paragraph 56 0 OnionShare es fácil de instalar y usar en Windows, Mac, Ubuntu y Tails. La instalación de Ubuntu requiere uso mínimo de la línea de comando. Puedes descargar OnionShare y encontrar las instrucciones para instalar aquí: https://onionshare.org
¶ 57
Leave a comment on paragraph 57 0
Usar OnionShare:
Para enviar archivos usando OnionShare, debes tener en funcionamiento el navegador Tor. También debes usar el navegador Tor para descargar archivos compartidos en OnionShare.
¶ 58 Leave a comment on paragraph 58 0 El remitente escoge los archivos que desea compartir, y OnionShare permite que los archivos puedan descargarse mediante una URL, accesible por medio de Tor. Mientras el destinatario descarga el archivo, el remitente puede ver el progreso y fin de la descarga.
¶ 59 Leave a comment on paragraph 59 0 Si te preocupa que la vigilancia se intensifique o que se intente interceptar tus archivos compartidos, deberías poner especial cuidado en compartir de forma segura la URL con tu contacto (por ejemplo, por medio de OTR encriptado o correo encriptado) y de manera anónima (por ejemplo, usando una cuenta de correo desechable anónima creada en el navegador Tor).
¶ 60 Leave a comment on paragraph 60 0 Cuando la descarga se haya completado, o cuando el remitente cierre OnionShare, los archivos se eliminan por completo de internet (a menos que deselecciones ‘Stop sharing automatically’ (Dejar de compartir automáticamente) en OnionShare, lo que permite que los archivos se descarguen múltiples veces).
¶ 61
Leave a comment on paragraph 61 0
Puedes encontrar más instrucciones de uso aquí:
https://github.com/micahflee/onionshare
¶ 62 Leave a comment on paragraph 62 0 Borrar archivos de forma segura
¶ 63 Leave a comment on paragraph 63 0 En la mayoría de sistemas, borrar un archivo no elimina realmente los datos del disco duro del ordenador (o de la memoria USB, si están ubicados allí). El archivo todavía existe, pero el espacio que ocupa se marca simplemente como ‘no usado’, en algún momento volverá a usarse y será desplazado por otros archivos. Pero, hasta entonces, el archivo ‘borrado’ todavía se puede recuperar con las herramientas forenses adecuadas y experiencia.
¶ 64 Leave a comment on paragraph 64 0 Para borrar archivos de forma segura, puedes usar herramientas específicas que sobreescriben archivos varias veces con información al azar. Este método es muy seguro, pero puede llevar un tiempo considerable en el caso de volúmenes grandes de datos (p. ej. varias horas para un USB de múltiples gigabytes).
¶ 65
Leave a comment on paragraph 65 0
Mac
Borrar archivos individuales de forma segura:
Después de mover un archivo a la papelera, abre la carpeta de que la contiene, ve a Finder (a la izquierda en la barra superior de herramientas) y selecciona ‘Vaciar la Papelera de manera segura’. Todos los archivos de la papelera se eliminarán del directorio del Mac y el espacio del disco duro que ocupaban se sobreescribirá con datos aleatorios.
¶ 66 Leave a comment on paragraph 66 0 Para limpiar de forma segura una memoria USB (o cualquier disco duro externo): Introduce el USB. Inicia ‘Utilidad de discos’ > selecciona el disco que quieras borrar (ver menú a la izquierda) > selecciona la pestaña ‘Borrar’. Selecciona ‘Opciones de seguridad’ y desplaza la barra deslizante hacia ‘Más seguro’* > ‘OK’ > ‘Borrar’.
¶ 67
Leave a comment on paragraph 67 0
Para limpiar todo el espacio ‘libre’ en el disco duro del Mac:
Esto busca cualquier área del disco duro marcada como disponible para información nueva y la sobreescribe con datos nuevos.
¶ 68
Leave a comment on paragraph 68 0
Inicia ‘Utilidad de discos’ > selecciona el disco que quieras borrar (ver menú a la izquierda) > selecciona la pestaña ‘Borrar’ > haz clic en ‘Borrar espacio libre’. Aparecerá una ventana con ‘Opciones para borrar el espacio libre’. Arrastra la barra deslizante hacia ‘Más seguro’* y haz clic en ‘Borrar espacio libre’.
*(En algunas versiones de Mac OS, hay un botón en vez de una barra deslizante, llamada ’Borrado en 35 pasos’).
¶ 69
Leave a comment on paragraph 69 0
Windows, Linux/Ubuntu
En los sistemas Linux y Windows, BleachBit (http://bleachbit.sourceforge.net/) es la mejor herramienta de limpieza de código abierto y se considera muy fiable.
¶ 70
Leave a comment on paragraph 70 0
Tails
En el sistema Tails hay una aplicación para borrar de forma segura, a la que se accede fácilmente haciendo clic con el botón derecho sobre un archivo y seleccionando ‘Wipe’ (Limpiar). Puedes borrar de forma segura todo el espacio ‘libre’ en una carpeta haciendo clic en el espacio de la carpeta con el botón derecho y seleccionando ‘Wipe available diskspace’ (Limpiar espacio disponible del disco).
¶ 71
Leave a comment on paragraph 71 0
Borrar físicamente
Si hay que limpiar todo un disco también existe la opción de destruir físicamente el dispositivo de almacenamiento. Para estar seguros de que ningún dato puede recuperarse, el dispositivo tiene que triturarse en pedazos muy pequeños, de no más de 1mm. No des por sentado puedes burlar técnicas forenses especializadas simplemente rompiendo el disco con un martillo o sumergiendo el aparato en agua. Aunque casi con total seguridad impedirá que el aparato vuelva a funcionar, la información se puede recuperar si el contrario tiene los recursos y el tiempo para usar métodos avanzados de recuperación de datos.
¶ 72
Leave a comment on paragraph 72 0
Opta por memorias USB
Ya que guardar información en el disco interno de un ordenador portátil conlleva riesgos adicionales y posiblemente hace más difícil que la información pueda borrarse de forma segura, guardar material delicado en un medio de almacenamiento externo como un USB o disco duro externo (para volúmenes grandes), es muy recomendable. Es importante encriptar también estos aparatos o archivos, para protegerlos en caso de pérdida o robo.
¶ 73
Leave a comment on paragraph 73 0
Metadatos
Los metadados son datos acerca de datos. Los metadatos pueden ser el autor de un documento en Microsoft Word, o las coordenadas GPS en las que se sacó una foto. Archivos de audio, video, y PDF también contienen metadatos y datos escondidos (como cambios o comentarios, nombres de archivos, etc.). La mayoría de impresoras láser a color imprimen su tipo y número de serie en pequeños puntos invisibles en cada centímetro cuadrado de papel, por lo que esos pedazos de papel son rastreables si el número de serie de la impresora está conectado a ti de alguna forma (p. ej. si compraste la impresora en internet).
¶ 74 Leave a comment on paragraph 74 0 Cada programa que usas puede tener configuraciones específicas de metadatos, así que deberías investigar en internet (o consultar a un experto) sobre el programa y archivo que te planteas usar para estar al corriente de qué información se guarda, cómo la puedes eliminar y cómo puedes asegurarte de que es inofensiva.
¶ 75
Leave a comment on paragraph 75 0
LibreOffice
LibreOffice es un paquete Office gratuito de código abierto.
https://www.libreoffice.org/
¶ 76
Leave a comment on paragraph 76 0
En LibreOffice, la información del usuario se puede ver, y borrar yendo a:
‘Archivo’ > ‘Propiedades’ > ‘General’.
¶ 77
Leave a comment on paragraph 77 0
-> Haz clic en ‘Reiniciar’ para reiniciar la información general del usuario (p. ej. tiempo total de edición, número de revisión)
-> Desactiva ‘Apply user data’ (Aplica data de usuario)
¶ 78
Leave a comment on paragraph 78 0
Después revisa las pestaña de descripción ‘Description’ y ‘Custom Properties’ (Propiedades Personalizables) y borra cualquier información que no quieras difundir. Bajo la pestaña de ‘Security’ (Seguridad), desactiva ‘Record changes’ (Grabar cambios) si no está ya deshabilitada.
Bajo Edit (Editar) > Changes (Cambios) > Accept or Reject (Aceptar o Rechazar): puedes borrarlos si el destinatario no los necesita.
¶ 79 Leave a comment on paragraph 79 0 Si usas la característica de Versions (Versiones), ve a File (Archivo) > Versions (Versiones) y borra cualquier versión antigua del documento que esté guardada allí.
¶ 80
Leave a comment on paragraph 80 0
(Sólo para Writer – editor de texto) View (Ver) > Hidden Paragraphs (Párrafos Escondidos), revisa que todos los párrafos escondidos sean visibles.
(Sólo para Calc- editor de hojas de cálculo) Format (Formato) > Sheet (Hoja), revisa que no haya ninguna hoja escondida.
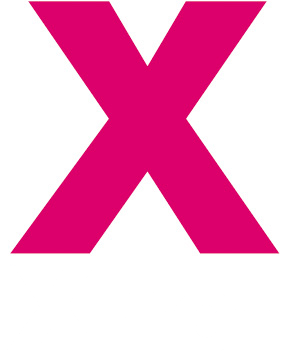
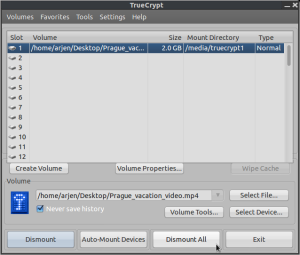
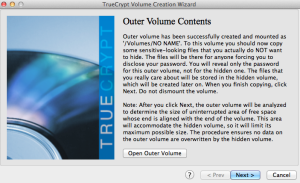
Comentarios
Los Comentarios están cerrados
0 Comments on La página completa
0 Comments on Párrafo 1
0 Comments on Párrafo 2
0 Comments on Párrafo 3
0 Comments on Párrafo 4
0 Comments on Párrafo 5
0 Comments on Párrafo 6
0 Comments on Párrafo 7
0 Comments on Párrafo 8
0 Comments on Párrafo 9
0 Comments on Párrafo 10
0 Comments on Párrafo 11
0 Comments on Párrafo 12
0 Comments on Párrafo 13
0 Comments on Párrafo 14
0 Comments on Párrafo 15
0 Comments on Párrafo 16
0 Comments on Párrafo 17
0 Comments on Párrafo 18
0 Comments on Párrafo 19
0 Comments on Párrafo 20
0 Comments on Párrafo 21
0 Comments on Párrafo 22
0 Comments on Párrafo 23
0 Comments on Párrafo 24
0 Comments on Párrafo 25
0 Comments on Párrafo 26
0 Comments on Párrafo 27
0 Comments on Párrafo 28
0 Comments on Párrafo 29
0 Comments on Párrafo 30
0 Comments on Párrafo 31
0 Comments on Párrafo 32
0 Comments on Párrafo 33
0 Comments on Párrafo 34
0 Comments on Párrafo 35
0 Comments on Párrafo 36
0 Comments on Párrafo 37
0 Comments on Párrafo 38
0 Comments on Párrafo 39
0 Comments on Párrafo 40
0 Comments on Párrafo 41
0 Comments on Párrafo 42
0 Comments on Párrafo 43
0 Comments on Párrafo 44
0 Comments on Párrafo 45
0 Comments on Párrafo 46
0 Comments on Párrafo 47
0 Comments on Párrafo 48
0 Comments on Párrafo 49
0 Comments on Párrafo 50
0 Comments on Párrafo 51
0 Comments on Párrafo 52
0 Comments on Párrafo 53
0 Comments on Párrafo 54
0 Comments on Párrafo 55
0 Comments on Párrafo 56
0 Comments on Párrafo 57
0 Comments on Párrafo 58
0 Comments on Párrafo 59
0 Comments on Párrafo 60
0 Comments on Párrafo 61
0 Comments on Párrafo 62
0 Comments on Párrafo 63
0 Comments on Párrafo 64
0 Comments on Párrafo 65
0 Comments on Párrafo 66
0 Comments on Párrafo 67
0 Comments on Párrafo 68
0 Comments on Párrafo 69
0 Comments on Párrafo 70
0 Comments on Párrafo 71
0 Comments on Párrafo 72
0 Comments on Párrafo 73
0 Comments on Párrafo 74
0 Comments on Párrafo 75
0 Comments on Párrafo 76
0 Comments on Párrafo 77
0 Comments on Párrafo 78
0 Comments on Párrafo 79
0 Comments on Párrafo 80