Capítulo 5: Correo Electrónico
¶ 1 Leave a comment on paragraph 1 0 El correo electrónico es, probablemente, el medio que más usas para estar contacto con tus colegas y fuentes. Es vital, es el medio por el que una nueva fuente podría ponerse en contacto contigo. Por esto, tener un correo seguro, no sólo para el uso diario con colegas, sino como un canal seguro para un contacto inicial, es importante para cualquier periodista.
¶ 2
Leave a comment on paragraph 2 0
Los riesgos que conlleva comunicarse por correo incluyen que alguien en tu contra pueda hacer
cualquiera de las siguientes acciones:
- ¶ 3 Leave a comment on paragraph 3 0
- Leer el contenido del correo.
- Leer el asunto.
- Ver con quién contactas, con qué frecuencia y cuándo.
- Interceptar los archivos adjuntos.
- Llevar a cabo ataques de man-in-the-middle (por intermediario).
- Ver desde dónde envías correos (ubicación).
- Usar contraseñas fuertes.
- Usar un proveedor de correo electrónico fiable.
- Encriptar tus correos.
- Poner la mínima información en el asunto.
- Enviar correos desde Tails (cuando sea necesario).
- Usar direcciones de correo anónimas para fines determinados.
Acciones de InfoSec:
¶ 4 Leave a comment on paragraph 4 0 Verificar tus llaves.
¶ 5 Leave a comment on paragraph 5 0 Los riesgos
¶ 6 Leave a comment on paragraph 6 0 Como protección contra la mayoría de agentes no gubernamentales, usar una contraseña fuerte es una buena forma de defensa frente al acceso no autorizado a tu cuenta de correo. Sin embargo, en caso de agentes gubernamentales, puede no ser ninguna defensa.
¶ 7 Leave a comment on paragraph 7 0 Un proveedor de correo ‘fiable’ es el que cuenta con una buena infraestructura básica de seguridad y no se proporciona tus datos a una agencia de inteligencia rápidamente. Si no confías en el país en el que este proveedor está ubicado, es mejor no usar una dirección de correo de allí. Por ejemplo, sabemos que la estrategia de las agencias de inteligencia en E.E.U.U. y Reino Unido es grabar y guardar la mayor cantidad de comunicaciones de correo posibles. Aunque no consideres que en este momento tus comunicaciones por correo electrónico puedan ser de importancia para estas agencias, si tú y/o tu trabajo adquirís importancia en el futuro, podrá accederse de forma retroactiva a esas comunicaciones. Así que, si no confías en la manera en que los E.E.U.U. trata la privacidad de los correos, sé consciente de que los proveedores de correo ubicados allí (Outlook, Gmail, Riseup, etc.) pueden estar sujetos a ese trato. Se cree que algunos proveedores de correo electrónico cooperan más que otros, pero a menos que gestiones tu propio servidor (o la organización para la que trabajes utilice un servidor propio en un país con buenas leyes de privacidad, como Suiza o Islandia), deberíamos dar por sentado que tus correos y sus metadatos no están seguros con ningún proveedor de correo. Otras cosas que debes tener en cuenta es si tienes que proporcionar tu número de móvil, un código postal/dirección o alguna otra dirección de correo para poder registrar una cuenta con un proveedor, ya que puede que quieras evitar facilitar esta información en el futuro (y en especial cuando estás usando una dirección de correo anónima).
¶ 8 Leave a comment on paragraph 8 0 Metadatos de correos
¶ 9 Leave a comment on paragraph 9 0 Los metadatos son datos acerca de datos. Los metadatos de correos electrónicos incluyen tanto el nombre del remitente como del destinatario, direcciones de correo e IP, información de la transferencia del servidor, fecha, hora y zona horaria, identificador único del correo y correos relacionados, tipo de contenido y codificación, registro de sesiones iniciadas por el cliente del correo con direcciones de IP, prioridades y categorías, encabezado del correo, status del correo y cualquier solicitud de acuse de recibo.
¶ 10 Leave a comment on paragraph 10 0 De por sí, esta información es importante y reveladora, pero muchas agencias de inteligencia y cuerpos policiales (y en algunos casos, hackers individuales) también son capaces de extraer el contenido entero del correo.
¶ 11 Leave a comment on paragraph 11 0 No se pueden proteger fácilmente los metadatos de tus correos electrónicos, así que el asunto debería ser minimalista o confuso, y quizá quieras ocultar tu verdadera ubicación/dirección IP utilizando el navegador Tor.
¶ 12 Leave a comment on paragraph 12 0 Ejemplo: En el verano de 2013 autoridades del gobierno de E.E.U.U. solicitaron acceso a los metadatos de un usuario, cuyo nombre no se ha divulgado, de Lavabit, un proveedor de correo seguro, además de las claves de encriptación privadas de la compañía (que permitirían el acceso a las contraseñas de usuarios). Supuestamente, lo pidieron porque no lograron acceder de forma encubierta. Se cree que este intento de obtener información se debió a que el informante de la NSA Edward Snowden tenía una cuenta de correo con Lavabit. La ley impedía al fundador de Lavabit comentar la naturaleza exacta de la solicitud del gobierno de Estados Unidos, como estaría prohibido para cualquiera al que se le pidiera algo así (lo cual hace que sea todavía más difícil evaluar la seguridad de nuestros proveedores de correo). En lugar de permitir que se invadiera la privacidad de un usuario, el fundador suspendió por completo Lavabit en agosto de 2013.
¶ 13 Leave a comment on paragraph 13 0 Encriptación del correo
¶ 14 Leave a comment on paragraph 14 0 Sin embargo, puedes proteger la privacidad del contenido de tu correo usando ‘criptografía de clave pública’. Este método convierte el contenido de tu correo en un código indescifrable (de momento). El correo encriptado puede entonces desencriptarse únicamente usando la ‘clave pública’ del destinatario.
¶ 15 Leave a comment on paragraph 15 0 Las siguientes instrucciones recomiendan seguir el GNU Privacy Guard, ‘GPG’ (una implementación de código abierto de ‘Pretty Good Privacy’, o PGP).
¶ 16 Leave a comment on paragraph 16 0 El uso de GPG, si bien es muy diferente al correo normal, no es difícil y conseguirás acostumbrarte a él muy rápidamente. Entender exactamente cómo funciona, sin embargo, es un poco más complicado.
¶ 17
Leave a comment on paragraph 17 0
Par de claves
En esencia, las claves son series de números largas y únicas, y cada usuario de una encriptación de correo tiene un par, una clave pública y una clave privada.
¶ 18 Leave a comment on paragraph 18 0 Tu clave pública: Tu clave pública es la que la gente usará para encriptar los correos que te manden. Al igual que incluir tu número en la guía telefónica, puedes escoger si quieres o no incluir tu clave pública en el servidor (si es una cuenta de correo secreta o anónima, quizá no quieras subir la clave al servidor de claves). Si optas por que tu clave pública aparezca en el servidor de claves, estará disponible abiertamente para que cualquiera pueda ponerse en contacto contigo de forma segura.
¶ 19 Leave a comment on paragraph 19 0 Tu clave privada: Tu clave privada te permite desencriptar correos de otros que se han puesto en contacto usando tu clave pública. Por tanto, aunque tu clave pública esté disponible, tu clave privada del par de claves es exactamente eso, ¡privada! Una clave privada corresponde a tu clave pública, asegurando que nadie más pueda usar tu clave pública sin autorización. Probablemente nunca llegarás a ver tu clave privada, pues se encuentra y trabaja bajo la protección del software GPG.
¶ 20 Leave a comment on paragraph 20 0 La extensión, aleatoriedad y sofisticación de la sólida criptografía asimétrica (claves de 4096 bits, de acuerdo a las instrucciones que exponemos más adelante) es la razón por la que encriptación sigue siendo, según sabemos, indescifrable.
¶ 21 Leave a comment on paragraph 21 0 Verificar claves
¶ 22
Leave a comment on paragraph 22 0
Es importante que verifiques que las claves de las personas a las que envías correos pertenecen realmente al destinatario previsto. Aunque la dirección de correo pertenezca a la persona con la que quieres contactar, existe una pequeña posibilidad (a niveles de alto riesgo) de que la clave pública no sea la suya. Esto se conoce como un ataque man-in-the-middle (por intermediario): interceptar comunicaciones de forma oculta haciéndose pasar por el destinatario. Necesitas asegurarte de que tanto la dirección de correo como la clave pública pertenezcan al mismo individuo. Ver ‘Verificar claves’ más adelante en este capítulo.
Proteger tu identidad y ubicación cuando envías correos
¶ 23 Leave a comment on paragraph 23 0 A niveles de alto riesgo, quienes deseen esconder su identidad real propia, o la de con los que se comuniquen, deberían usar cuentas de correo anónimas no asociadas con ningún otro aspecto de la identidad online, que no estén conectadas contigo de ninguna manera. Gmail y Hotmail suelen solicitar un número de teléfono o dirección de correo alternativa, así que estos proveedores no son ideales para crear cuentas anónimas. Vmail (https://www.vmail.me) y en varios países, GMX y Yandex permiten a los usuarios crear cuentas sin dar esta información identificativa.
¶ 24 Leave a comment on paragraph 24 0 Sin embargo, si creas una cuenta de correo de forma anónima desde una conexión de internet asociada a ti, tu anonimato puede verse comprometido. Además, cuando envías y recibes correos, lo estás haciendo en internet, por lo que tu proveedor conoce tu ubicación el proveedor de internet (y potencialmente, alguien en tu contra). Si deseas que tu identidad y tu ubicación sean anónimas, puedes usar una cuenta anónima para enviar correos no encriptados por medio del servicio de correo con el navegador Tor (ver capítulo 3); o puedes usar el sistema operativo Tails, que esconde la ubicación real de todas las comunicaciones en internet desde tu ordenador portátil (ver capítulo 2). El cliente de correos de Tails (que permite encriptación) envía y recibe información/correos hacia y desde internet por medio de Tor, ocultando así la ubicación real de la conexión.
¶ 25 Leave a comment on paragraph 25 0 Quizá solo quieras proteger tu ubicación sobre el terreno más que tu identidad en sí. Para esto, usar el sistema operativo Tails es la única respuesta.
¶ 26 Leave a comment on paragraph 26 0 Notas básicas sobre la encriptación de correo
¶ 27 Leave a comment on paragraph 27 0 Ten en cuenta que la encriptación de correo no esconde metadatos, como con quien estás hablando, el asunto de tu correo o tu ubicación (aunque, como hemos comentado, puedes esconder tu ubicación usando Tor/Tails). Es una buena idea que las personas en riesgo a todos los niveles escriban encabezados misteriosos o confusos.
¶ 28 Leave a comment on paragraph 28 0 No puedes encriptar o desencriptar correos desde tu móvil. Aunque es posible instalar estos programas en algunos teléfonos Android, está desaconsejado ya que los móviles son fundamentalmente inseguros (ver capítulo 7).
¶ 29
Leave a comment on paragraph 29 0
Tampoco puedes encriptar y desencriptar correos desde tu navegador de red (a menos que estés usando el sistema operativo Tails), tendrás que usar el cliente de correos Thunderbird en tu escritorio, con el software adicional de encriptación y desencriptación, para encriptar y desencriptar correos usarás.
Finalmente, sólo puedes enviarle correos encriptados a otras personas que también usen un correo encriptado. Esta era una comunidad muy pequeña pero en el mundo post-Snowden, está creciendo exponencialmente.
¶ 30 Leave a comment on paragraph 30 0 Instrucciones de instalación para correo encriptado
¶ 31 Leave a comment on paragraph 31 0 1. 1. UBUNTU/LINUX: Cliente de correos Thunderbird y software de encriptación GPG
¶ 32
Leave a comment on paragraph 32 0
Ubuntu viene precargado con Thunderbird (cliente de correo) y software de encriptación GPG.
Usa la herramienta de búsqueda en Ubuntu en la parte superior izquierda de tu escritorio.
¶ 33 Leave a comment on paragraph 33 0 1. 1. MAC: Descarga el cliente de correos Thunderbird y software de encriptación GPG
¶ 34 Leave a comment on paragraph 34 0 Necesitarás descargar:
- ¶ 35 Leave a comment on paragraph 35 0
- Un cliente de correo/gestor de correo de escritorio. Nosotros recomendamos el cliente de Mozilla de código abierto ‘Thunderbird’
http://www.mozilla.org/en-US/thunderbird/ - GPG – GNU Privacy Guard (Guarda de Privacidad GNU), que es software de encriptación:
https://gpgtools.org/ La primera opción de descarga, en rosa, ‘Download GPG suite’ será la versión más reciente . Haz clic en ella para descargarlo. Haz clic en la descarga cuando haya acabado y sigue los pasos del asistente de instalación.
¶ 36 Leave a comment on paragraph 36 0 Cuando las descargas hayan terminado, abre Thunderbird desde ‘Descargas’ y arrastra el icono de Thunderbird al interior de la carpeta ‘Aplicaciones’.
¶ 37 Leave a comment on paragraph 37 0 1. 1. WINDOWS:
¶ 38 Leave a comment on paragraph 38 0 Necesitarás descargar:
- ¶ 39 Leave a comment on paragraph 39 0
- Un cliente de correo/gestor de correo de escritorio. Nosotros recomendamos el cliente de Mozilla de código abierto ‘Thunderbird’.
http://www. mozilla. org/en-US/thunderbird/ - GPG – GNU Privacy Guard (Guarda de Privacidad GNU), que es software de encriptación
http://www.gpg4win.org/download.html La primera opción de descarga, en verde, será la versión más reciente de GPG. Haz clic en ella para descargarla. Haz clic en la descarga cuando haya acabado y sigue los pasos del asistente de instalación.
¶ 40 Leave a comment on paragraph 40 0 1. 2. UBUNTU/LINUX, MAC y WINDOWS:
¶ 41
Leave a comment on paragraph 41 0
En Windows, haz clic en la descarga para instalar Thunderbird. Thunderbird cuenta con un breve asistente de configuración. Selecciona la instalación estándar, confirma la ubicación del archivo del programa y haz clic en ‘Siguiente’ para completar y terminar la instalación.
Abre Thunderbird. Si lo haces por primera vez, puede que pida ‘Integración’. Sáltate este paso y deselecciona ‘Ejecutar siempre esta verificación al iniciar Thunderbird’.
¶ 42
Leave a comment on paragraph 42 0
Thunderbird también te pedirá configurar tu cuenta de correo y te ofrecerá una dirección de correo nueva. Haz clic en ‘Omitir y usar mi cuenta existente’. Introduce la dirección de correo que desees usar para la encriptación y su contraseña. Deberías decidir si seleccionas ‘Recordar contraseña’ o no. Puede ser más seguro si no permites que tu ordenador recuerde la contraseña, pero entonces tendrás que introducir tu contraseña cada vez que abras Thunderbird. Haz clic en ‘Continuar’.
Nota: Por motivos obvios, si usas una cuenta de correo anónima, ¡no introduzcas tu nombre real!
Deberías ver ‘Configuración encontrada en la base de datos ISP de Mozilla’.
Resolución de problemas: Si recibes el mensaje ‘La configuración no puede verificarse’, puede deberse a que tu proveedor de correo usa verificación con dos factores (p. ej. muchas cuentas de Gmail usan verificación en dos pasos). En este caso, tu proveedor puede enviarte un correo, o mostrar una página en el navegador, para notificarte que se ha intentado acceder a tu cuenta con un cliente de correo y pedirá que te identifiques. Como alternativa, algunos usuarios de Gmail que usan verificaciones en dos pasos necesitarán una ‘contraseña específica de aplicación’. Para conseguirla, ve a ‘Autorizar aplicaciones y páginas web’ en la configuración de tu cuenta de Google. Para más información, visita:
https://support.google.com/mail/answer/1173270?hl=en
¶ 43 Leave a comment on paragraph 43 0 Ahora tienes la opción de escoger IMAP o POP3. Escoge IMAP si usas correo online, y haz clic en ‘Finalizar’.
¶ 44 Leave a comment on paragraph 44 0 Información del experto: A diferencia de POP, IMAP ofrece comunicación de doble vía entre tu correo online y tu cliente de correo de escritorio, así que cualquier cambio que hagas en tu cliente de correo se aplica a tu cuenta online (p. ej. si marcas un correo como ‘leído’ en Thunderbird, con IMAP, aparecerá también como ‘leído’ en tu correo online).
¶ 45
Leave a comment on paragraph 45 0
2. Extensión de seguridad Enigmail
En la parte superior de la ventana de Thunderbird, haz clic en ‘Herramientas’ > ‘Add-ons’ > ‘Extensiones’. Si ves ‘Enigmail’, ya tienes Enigmail. Si no, ve a la barra de búsqueda en la parte superior derecha de la ventana, y busca ‘Enigmail’. Haz clic en ‘Instalar’, y reinicia Thunderbird. Cuando Thunderbird se reinicie, puedes cerrar la pestaña del ‘Gestor de add-ons’.
Nota: si no tienes una barra de menú en la parte superior de tu ventana de Thunderbird, haz clic con el botón derecho en el icono de menú de tres líneas en la parte superior derecha de la ventana en Thunderbird y selecciona ‘Barra de menú’.
¶ 46
Leave a comment on paragraph 46 0

¶ 47 Leave a comment on paragraph 47 0 3. Par de claves
¶ 48 Leave a comment on paragraph 48 0 En la parte superior de la ventana de Thunderbird, haz clic en Enigmail> Key Management (Administración de claves). En la barra superior de herramientas, haz clic > ‘Generar’ > ‘Nuevo par de claves’.
- ¶ 49 Leave a comment on paragraph 49 0
- Debería de estar seleccionada la dirección de correo que desees usar para correo encriptado.
- Marca ‘Usar la clave generada para la identidad seleccionada’. Selecciona expiración de la clave a 5 años.
- Introduce una contraseña (esta es la contraseña para tu correo encriptado, no solo tu cuenta de correo online., y debería de ser muy segura).
- El cuadro ‘Comentario’ añade un comentario público para tu clave pública permites que aparezca en el servidor de claves (¡así que no escribas ninguna pista!).
- En ‘Caducidad de clave’, selecciona que caduque en 5 años.
- Haz clic en la pestaña ‘Avanzado’ y selecciona el tamaño máximo de la clave de 4096, y tipo de clave ‘RSA’.
- Haz clic en ‘Generar clave’ y mueve tu ratón alrededor de la pantalla mientras se genera tu clave (esto ayuda a la ‘fuente de aleatoriedad’ que se usa para generarla). Esto puede llevar algunos minutos.
- Aparecerá un recuadro informándote de que se ha completado la generación de la clave. Haz clic en ‘Generate Certificate’ (Generar Certificado) en este recuadro (se crea un certificado de suspensión que necesitarás cuando desees invalidar la clave, por ejemplo, si se pierde o se ve comprometida la clave). Guarda los certificados de suspensión en algún lugar seguro. Ahora te pedirá introducir tu contraseña para completar esta acción.
¶ 50 Leave a comment on paragraph 50 0 Configurar Thunderbird
¶ 51 Leave a comment on paragraph 51 0 Vuelve a Thunderbird para cambiar la configuración.
¶ 52 Leave a comment on paragraph 52 0 Configuración avanzada
- ¶ 53 Leave a comment on paragraph 53 0
- Enigmail > Preferencias > Mostrar configuración avanzada.
- Básico > Configuración de la contraseña: aquí deberías seleccionar cuánto tiempo deseas que Thunderbird recuerde tu contraseña para el par de claves.
-
Enviar: SeleccionaConfiguración de encriptación manual) y marca los siguientes:
- ¶ 54 Leave a comment on paragraph 54 0
- Encripta/cifra respuestas a mensajes encriptados/cifrados.
- ‘Cuando sea posible, en ‘Enviar encriptado automáticamente’.
- ‘Todas las claves disponibles, en ‘Aceptar para enviar cifrado’.
- ‘Siempre’, en ‘Confirmar antes de enviar’.
Nota: esta es una herramienta muy útil que, cada vez que envías un correo, te permite saber, si este ha sido cifrado y encriptado, así es menos probable que envíes un correo sin encriptarlo
- Selección de claves: Marca ‘Reglas para cada destinatario’, ‘Por dirección de correo según el administrador de claves), y ‘Manualmente si faltan las claves’.
- Avanzado: recomendamos que marques ‘Reajustar el texto cifrado HTML antes de enviar’, ya que el texto HTML no funciona bien con correos encriptados.
¶ 55 Leave a comment on paragraph 55 0 Haz clic en ‘OK’.
¶ 56
Leave a comment on paragraph 56 0
Guardar carpetas localmente
Esto es particularmente útil para guardar borradores. No conviene que tus borradores, e-mails sin encriptar, se guarden en tus carpetas de correo online. Por el contrario, deberías guardarlos localmente en tu disco duro para tener más control sobre su seguridad.
¶ 57 Leave a comment on paragraph 57 0 En la barra del menú en la parte de la ventana de Thunderbird, verás todas tus carpetas de correo. En la parte inferior, están ‘Carpetas Locales’, haz clic con el botón derecho y selecciona ‘Nueva carpeta’. Puede ser útil crear carpetas locales para ‘Enviados’ y ‘Borradores’.
¶ 58
Leave a comment on paragraph 58 0
Haz clic en ‘Editar’ (Linux) o ‘Herramientas’ (Mac/Windows) > ‘Configuración de cuenta’ > ‘Copias & Carpetas’. Aquí puedes seleccionar dónde guardar los mensajes. Por ejemplo, en ‘Borradores y plantillas’, selecciona ‘Carpetas locales’, como la ubicación en la que guardar los borradores.
En la misma ventana [‘Edit’ (Linux) o ‘Tools’ (Mac/Windows) > Account Settings] haz clic en Seguridad de OpenPGP)> marca ‘Encriptar borradores al guardar’.
¶ 59
Leave a comment on paragraph 59 0
Correo en texto sin formato
HTML no se encripta muy bien, así que es preferible escribir mensajes en texto plano.
‘Editar’ (Linux) o ‘Herramientas’ (Mac/Windows) > ‘Configuración de cuenta’ > ‘Redacción y dirección’. Deselecciona ‘Redactar mensaje en formato HTML’.
Compartir tu firma PGP con contactos
Siempre deberías firmar los mensajes encriptados para ayudar al destinatario a verificar que eres el auténtico remitente. Compartir tu firma PGP con las personas a las que envías correos, aunque no estén encriptados, también ayuda al destinatario (si tienen Enigmail) a verificar que eres el verdadero remitente (no un imitador). Si el destinatario no usa encriptación PGP, firmar correos sin encriptación indica que normalmente usas encriptación PGP. ¡Puede ser confuso para quien esté informado!
¶ 60
Leave a comment on paragraph 60 0
‘Editar’ (Linux) o ‘Herramientas’ (Mac/Windows) > ‘Configuración de cuenta’ > ‘Seguridad de OpenPGP’.
‘Activar asistencia (Enigmail) de OpenPGP para esta identidad’ debería estar marcado.
Marca ‘Firmar mensajes encriptados por defecto’. Si lo deseas, marca también ‘no encriptados por defecto’. Cuando firmas un mensaje, esté o no encriptado, ayudas al destinatario (si usa Enigmail) a verificar que eres el auténtico remitente (no un impostor). Haz clic en ‘OK’.
Muestra públicamente tu clave pública
Subir tu clave pública al servidor de claves es como añadir tu número de teléfono en la guía telefónica. Permite que la gente busque tu nombre/dirección de correo y localice tu clave pública para enviarte correos encriptados. Esto es muy útil para periodistas que invitan a usar correo encriptado y desean proteger la confidencialidad de sus fuentes. Sin embargo, si estás configurando una encriptación para una dirección de correo anónima que usarás solo para comunicarte con individuos específicos, de alto riesgo, no te beneficia subir tu clave pública al servidor de claves.
¶ 61
Leave a comment on paragraph 61 0
Enigmail > Administración de claves
Marca ‘Mostrar todas las claves por defecto’. Haz clic con el botón derecho en tu dirección de correo, y selecciona ‘Subir claves públicas al servidor de claves’ si deseas que la gente pueda contactar contigo. El servidor por defecto (pool.sks-keyservers.net) está bien.
¶ 62
Leave a comment on paragraph 62 0
Para buscar una clave pública
Busca un nombre/dirección de correo para ver si esa persona tiene una clave pública registrada que te permita mandarle correos encriptados (es como buscar un número en la guía telefónica).
Enigmail > ‘Administración de claves’ > ‘Servidor de claves’ (en la barra de herramientas superior) > ‘Buscar claves’. Introduce el nombre o dirección de correo de la persona y mira los resultados. Marca la dirección de correo cuya clave desees importar y presiona ‘OK’.
Importar una clave
Si ya tienes la clave de tu contacto en un archivo o en la red, pero necesitas importarla a tu gestor de correos en Thunderbird.
¶ 63
Leave a comment on paragraph 63 0
Importar una clave desde un fichero:
En Thunderbird, ve a Enigmail > ‘Administración de claves’. Ahora regresa a la barra de herramientas superior y haz clic en ‘Archivo’ > ‘Importar claves desde un fichero’.
¶ 64
Leave a comment on paragraph 64 0
Importar una clave del correo:
Si tu contacto ha adjuntado su clave pública en un correo, haz clic con el botón derecho en el anexo .asc y haz clic en ‘Importar Clave OpenPGP’. Esto se vería:
¶ 65
Leave a comment on paragraph 65 0
![]()
¶ 66 Leave a comment on paragraph 66 0 Importar una clave desde un bloque de texto:
¶ 67 Leave a comment on paragraph 67 0 Mucha gente tiene publicada en su página web su ‘bloque’ de clave pública (el texto completo completo de la clave pública). Esto permite que la gente confíe en la página web como fuente de la clave en vez del servidor de claves y puede ayudar a evitar ataques man-in-the-middle (por intermediario).
¶ 68 Leave a comment on paragraph 68 0 Simplemente copia el bloque de clave entero (el bloque completo, como se ve debajo), después en Thunderbird ve a Enigmail > ‘Administración de Claves’ > (Vuelve a la barra de herramientas) ‘Editar’ > ‘Importar claves desde el portapapeles’ > haz clic en ‘Importar’ en la caja de confirmación.
¶ 69
Leave a comment on paragraph 69 0
—–BEGIN PGP PUBLIC KEY BLOCK—–
Version: GnuPG v1. 4. 11 (GNU/Linux)
mQINBFOypIgBEADEXjFLXnFDraRWa6YzzdnOSgKJKOzDSaonyQvh25lQGVOIwbg2
J1AfC+Ro3xhAxxXlkYzIwqeVIxlfNXCzZqn2KE7P0udF4EVrkVsWP1VcXSB65V0K
7BURi5hFFNNsk2UdnQdwcSbP77cZDkgDJofXF5hrUNlTCoLhxZ2WvpT9FfOR+Ph2
Sr/SIfcQ9K6ktsGpG5y6KafpvtI9sI+eoSOXxDdSJyelq27mM492pcnfWjD6m1vJ
61U98CjBqLIHSrsgxVivNbRxOrler5avxZjP5+691TDRCtBIn3+2WqWrzXKfMn44
l+iIKiqllMNJhmsuP3bEWHKGDZFk2/MafAqBWuXHOfclADX4GligLnv3EXmShlYd
uKtRSPvpcCwuKgM6cVjCBrpLB+lbbq+6ILMDrTt9n4WoV3kb5iUMV5gMrNTSdp8m
Gs7zMZQFXsavlR7CjKTIFhmnPYK+v4262m7ZWvXzCVIseAtbIRYMWptzolMRSzBZ
gqfcTeTQYWd1jWrbyAziE22wmfvUtqUlRQbh/okiCEcObHsPAr4QGtHyRBzBHkub
XjHopG4E+Zh1KbHTlg/wftfKDdODDfgkrrgWkIToe6xS14OogX/Bk6Al6crn4d2R
OV36KWeVx25EfVYlmEE+62mF3GrquzxKAkx2UF7s2Jk+JIlpZUCZuMZMdwARAQAB
tB5DSUogaW5mb3NlYyA8aW5mb3NlY0B0Y2lqLm9yZz6JAj4EEwECACgFAlOypIgC
GyMFCQlmAYAGCwkIBwMCBhUIAgkKCwQWAgMBAh4BAheAAAoJEE3Wpo5++N4yJgUP
/Atbshkafwk+GfNcsauNfqSg6u4V3p8DpBTAE4oUUk753gPSJVBiGsigztmCSpxJ
6N7iqIDZ0f72AhqSlbwZ34NDPBVKrL7jRcSIwzFvTIAy1MYz9eR2cWCS1ff6XMY+
Oac1RD+J3ksY6DfLzJfZWORAHcITuBzIgZZ47DwCGNzey0zIHS/u8w7o71C+h0WV
oNFPdz1CidxCtretZkeSqvBcUNJWvx3r90Foh31otqhneCwrXgp1JNEZx/xKypex
cReY+N6UyKQMeDOn7gj0O+fuxEqSsSx8IgtALrevm37JLz732wEZIBHiB6fh+s8i
M0TpcMC//9sbL86GXGwUdosbrGnPoCCMsgE3jDJqIVz4jEoN5XPffYCmSWNb2w9s
LfQBny8s0JcRgxClytdOCDHOboBJS3ytUnUcHo/NvkpAeCEGCTvaoOtlRywdF55p
G8izK3brjKEY/1dGAx5g6aWi1iraSBOM1AHeZ/J8KOMRcEwU8sozuNeomGrSWNdR
bDTaD37F0TBOzxx+QNjeSiVzleLJeHBHyZCpizXOe2wWEtRLq9WRHM4VUI/UGHOL
xChZhwLailgkmh13eH1+47mTArbrl+P7R6Y79bmw+wld3EaE9XbnKois1on8uciW
cr2qHr/PvPN8o+4hJ7rsmsZBvX9JI+74ouyIsp0qWSrXiQIcBBMBAgAGBQJTsqfx
AAoJECN9TFARig7CU2YP/igQSe8pXbJAhrQPtTk7HByHITESlrE51uFRwCVbvTav
sRN3978ob4B7QZanVlUH2YarDoLn/a90kmpECZdxlh0ZTlKKfj32jLNTWySbiQUc
i/rOgli8NS7jezqauo+sB7ofPP/o3DKU4QvnRSSqyIxhgae80F+mnkAOyTTWDi7H
NHGq2sdLBOQALHVIVUJ5SOOEANYKZYklrR7v4iK0pc0TZDLdJ3Vm5T05N8vjCzLa
TRMgNh397ElnR9n6AGw+QRKlA21i7dAxTMecaC0nYmZx/ZVkxMRXtiSjbr2OZl63
gVxUlSo0eOjcHUX3LsX9OTew2Z+1jjaXrPJmJkxghxL/BkZx5V+knn9wTaJdP0r6
mO32n/lPEtG0mYeQQS4ZYbathSVqsY/QODG+7grce6mJUU3jzzo6AzfHMBRdipRb
bFrnOoVsDMuu4kRvPzDXiu4kJZxZiwinDuen5uu8//QUyuVXk1s3ATUiwUGgK8F2
CuYlut1/5E5x+MFS21IRCf2O3tFh8WIheO4BwQXErZ7FY9L7aaZa93WAcl6ueHUM
IBEs06+CaPUQCcWnxO2qwZm76aYNKwsVqptKEXcZ/mofo12/pgOjVtddLw9+4zpK
Gmk2erPtMPp4eMwBkZVcRz9kGfzFn3fNanmCQ22NW5x/HFrsi/+ZSURcO/Pcp8yk
uQINBFOypIgBEADIThi9K7ioKz8vqSR3yrQ1Vp9NjPit2urzgJhW3HjLenVfvwQ1
zAoks1jDoOwuFizV9vpWpHN/ovRZqJQiKwsOhaOU8FboLrwmQMvzFaf+SrIQjVM9
YOZimEEL8a2va8M9bn8pfPO9L3beq4bWgNnxZEhEOg4ovscXUfp+ktDG/L5f5z+R
77Co07XUM8KrNcYlDL76lKNrNumUTGJu/F+LR7LnNyRmpMi91LcyX4UkRar9xdTB
/OmpwBqbH4hG3hl4xB329NL5jsCAL6gqDKIe/bD6oecWhY2GodrX9bqtwCyMGb6/
rS+2Rv4ggwnRroRTGIlB2I+LlqRfMI2XZVZp9gt0Vj25D7LBmxyffGOFIzjtrXfG
yVavBQo/cHB8uSCWlPi9bQ5ZF82f9e42IazeWwrpUkyFQpiy4m8JTL2kMKt7tWEN
MI2jYPIjHnhjwBGXjyAGWchM4F0TO6q+714SxtvDQKPemWqopnKbLlQSY9OzPxRv
jK1iFOYLDCBu/uYyKsll4pqr5OokRs8Q9fO9MU+jye8O48mu91vP070bHYAKvw9N
4B28acET9JlpQOHmhLWRENz4ZNap8fe1BAhHg2AE7M4ZQUS6GkPGeUclhZhC7vs5
/ty9IHA2bk2+fMwDr+Oye2lDife0JtbL3+krD9RLqEpSZ8SDq/BNvYJcUQARAQAB
iQIlBBgBAgAPBQJTsqSIAhsMBQkJZgGAAAoJEE3Wpo5++N4yCp8P+wW7y5fbdt/O
F+4IUuVIun8yH62iQbfUBL21rWKXaTBywyWpLvlOjfA1qy1VFZnDGoGrkc6LEhFE
Wb7a53GzFyVNSM1K/U+SF0UtdT2h0WFDqwphjtD71+L6uOve0ahRyTq0PTXnk/uT
JfQ76yt7ld/6cHvvtcpYMk2n9IbeVuTWdjXLEG5Gmr4rDThUppq26oVYG5KGCuuW
s5J+k6gLPh9oNL5KKO8t8vHYbGEx3rMcdSYXXZDvYZZUDcjTE3hVXXFN3xwyHObE
L20UGFJ6y3GTL2jH0iSRtquAJlMMwttey5DOUPULu5z9prHSo961SkkZqXDhbgBp
ZO6Av0Q9FyTYoxfhhf3KH5v4CivmrPZYRD/gu/doO2JGqRyWYGDYOy0E8rgNY8wJ
JD9rMneDB9qE4vsv3AmYIF5ov5dkuQe6xSTpS11h20aokru9fJvTpNNNan8A/cPu
Y1Qvc06qzz0eHG4VnyAGBZ3j4cbT9BSKBtSl36aLCNa60Kzl4qLxSFO/+wDb6dgf
ToHfdTNDZT4SVjhfzoBVslNIbXzF1rgDGgBax2aR856hHfx4GERROSZZVBvPtjqy
5TrFSI9NsdNwmetMh8rxb+dz+fJYEE5yrNs9MJPHVgeVgj0UJLawhlCGME+/lPFJ
Cr8XhDwzI2n6gFvwtWQ1NNMqdn1UiF+Y
=3DCe
—–
END PGP PUBLIC KEY BLOCK—–
¶ 70
Leave a comment on paragraph 70 0
Verificar claves
Asegúrate que la persona con la crees comunicarte es realmente quien dice ser.
¶ 71 Leave a comment on paragraph 71 0 En Thunderbird, ve a Enigmail > Administración de claves’ > haz clic con el botón derecho en la dirección de correo seleccionada > ‘Propiedades de la clave’. Aquí veras la identificación de la clave y la huella digital de la persona. Puedes verificar que esa clave corresponde a la persona intercambiando las huellas digitales mediante otro método de comunicación (en persona, por teléfono, en su tarjeta de presentación/página web), y comprobando que sean exactamente iguales. En la misma ventana puedes hacer clic en ‘Seleccionar acción’ > ‘Establecer confianza en el propietario’ > y selecciona hasta qué punto confías que esa clave pertenezca al interesado.
¶ 72
Leave a comment on paragraph 72 0
Agregar una firma de correo ordinario
Con tu nombre, cargo, página web, dirección/es de correo, huella de PGP, etc.
¶ 73
Leave a comment on paragraph 73 0
‘Editar’ (Linux) o ‘Herramientas’ (Mac/Windows) > ‘Configuración de la cuenta’.
Aquí puedes introducir texto para firmar a tus correos.
‘Edita’) (Linux) o ‘Herramientas’ (Mac/Windows) > ‘Configuración de cuenta > ‘Redacción y Dirección’.
Selecciona ‘Incluir firma en las respuestas’.
¶ 74
Leave a comment on paragraph 74 0
Recibir correos nuevos
Puedes decidir la frecuencia con la que el cliente de correo busca mensajes nuevos.
‘Editar’ (Linux) o ‘Herramientas’ (Mac/Windows) > ‘Configuración de cuenta’ > ‘Configuraciones del servidor’.
¶ 75 Leave a comment on paragraph 75 0 ¡Envía un correo encriptado!
¶ 76 Leave a comment on paragraph 76 0 Cuando hayas completado la instalación, envía un correo de prueba a otra persona que tenga correo encriptado. Importa su clave o encuéntrala en el servidor, y asegúrate de verificarla y registrar que confiasen su clave antes de enviar un correo (de otra forma, puede que el cliente no te permita enviarle un correo encriptado) ¡Así, Thunderbird fomenta una buena seguridad en la información!).
¶ 77
Leave a comment on paragraph 77 0
Escoge un destinatario cuya clave ya hayas importado y verificado, y en el que confíes. Escribe tu correo y antes de hacer clic en ‘Enviar’, haz clic en el icono de candado para cerrarlo y encriptar el mensaje, o ve a ‘Enigmail’ dentro de la ventana para redactar correo y haz clic en ‘Encriptación Apagada’ para activar la encriptación. Presiona ‘Enviar, y la caja de confirmación debería decir que tu correo está tanto firmado como encriptado (si no, retrocede y comprueba que seleccionaste encriptar). ¡Haz clic en ‘Enviar Mensaje’ y tu mensaje encriptado se enviará!
Ahora que le has enviado a esta persona un correo encriptado, se creará por defecto una función que hará que los futuros correos a esta persona se encripten.
¶ 78
Leave a comment on paragraph 78 0
Compartir tu clave pública con un particular
La primera vez que le envíes un correo encriptado a un contacto, deberías adjuntar tu clave pública para que pueda responderte con un mensaje encriptado. En la ventana para redactar el correo, a la derecha de los iconos del candado de encriptación y el lápiz de firma, hay una opción para ‘Adjuntar Mi Clave Pública’. Selecciónala para adjuntar tu clave pública al correo. Otra opción, haz clic en ‘Enigmail > ‘Adjuntar Mi Clave Pública’.
¶ 79
Leave a comment on paragraph 79 0
Enviar/recibir adjuntos
También puedes encriptar y desencriptar adjuntos en tus correos con GPG.
Cuando envíes archivos adjuntos en un correo encriptado, puedes escoger también si encriptar los o no. Escribe el correo, adjunta el archivo normalmente y haz clic en ‘Enviar. Antes de que el correo se envíe, te dará cuatro opciones. La primera opción es encriptar únicamente el mensaje, pero no los adjuntos. La segunda es encriptar el mensaje y también cada adjunto individualmente.
¶ 80 Leave a comment on paragraph 80 0 Opta por la segunda opción ‘Encriptar y firmar cada adjunto por separado y enviar el mensaje usando PGP en línea’, y haz clic en OK. Entonces, un recuadro confirmación aparecerá, como de costumbre, diciéndote que el mensaje y los adjuntos han sido firmados y encriptados. Haz clic en ‘Enviar Mensaje’ para confirmar, y se enviarán el correo y el adjunto.
¶ 81 Leave a comment on paragraph 81 0 Cuando alguien te envía un adjunto encriptado, haz clic con el botón derecho en el adjunto y haz clic en ‘Desencriptar y guardar como’. Guárdalo en la ubicación que prefieras y después ve a esa ubicación y encuentra/abre el adjunto.
¶ 82 Leave a comment on paragraph 82 0 Por supuesto, si envías un adjunto que ya ha sido encriptado por otros medios (p. ej. TrueCrypt), no necesitas encriptarlo otra vez usando GPG.
¶ 83
Leave a comment on paragraph 83 0
Agregar una cuenta nueva
Puede que desees agregar otra cuenta de correo a Thunderbird, tanto si tienes pensado usar encriptación en esa cuenta como si no.
En Thunderbird ve a ‘Herramientas’ (o ‘Editar’ en Linux) > ‘Configuración de cuenta’ > ‘Acciones de Cuenta’ > ‘Agregar cuenta de correo’.
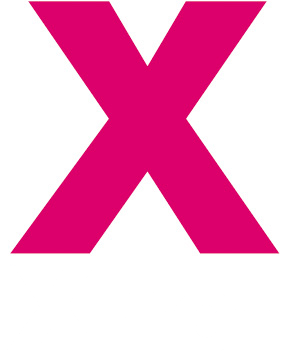
Comentarios
Los Comentarios están cerrados
0 Comments on La página completa
0 Comments on Párrafo 1
0 Comments on Párrafo 2
0 Comments on Párrafo 3
0 Comments on Párrafo 4
0 Comments on Párrafo 5
0 Comments on Párrafo 6
0 Comments on Párrafo 7
0 Comments on Párrafo 8
0 Comments on Párrafo 9
0 Comments on Párrafo 10
0 Comments on Párrafo 11
0 Comments on Párrafo 12
0 Comments on Párrafo 13
0 Comments on Párrafo 14
0 Comments on Párrafo 15
0 Comments on Párrafo 16
0 Comments on Párrafo 17
0 Comments on Párrafo 18
0 Comments on Párrafo 19
0 Comments on Párrafo 20
0 Comments on Párrafo 21
0 Comments on Párrafo 22
0 Comments on Párrafo 23
0 Comments on Párrafo 24
0 Comments on Párrafo 25
0 Comments on Párrafo 26
0 Comments on Párrafo 27
0 Comments on Párrafo 28
0 Comments on Párrafo 29
0 Comments on Párrafo 30
0 Comments on Párrafo 31
0 Comments on Párrafo 32
0 Comments on Párrafo 33
0 Comments on Párrafo 34
0 Comments on Párrafo 35
0 Comments on Párrafo 36
0 Comments on Párrafo 37
0 Comments on Párrafo 38
0 Comments on Párrafo 39
0 Comments on Párrafo 40
0 Comments on Párrafo 41
0 Comments on Párrafo 42
0 Comments on Párrafo 43
0 Comments on Párrafo 44
0 Comments on Párrafo 45
0 Comments on Párrafo 46
0 Comments on Párrafo 47
0 Comments on Párrafo 48
0 Comments on Párrafo 49
0 Comments on Párrafo 50
0 Comments on Párrafo 51
0 Comments on Párrafo 52
0 Comments on Párrafo 53
0 Comments on Párrafo 54
0 Comments on Párrafo 55
0 Comments on Párrafo 56
0 Comments on Párrafo 57
0 Comments on Párrafo 58
0 Comments on Párrafo 59
0 Comments on Párrafo 60
0 Comments on Párrafo 61
0 Comments on Párrafo 62
0 Comments on Párrafo 63
0 Comments on Párrafo 64
0 Comments on Párrafo 65
0 Comments on Párrafo 66
0 Comments on Párrafo 67
0 Comments on Párrafo 68
0 Comments on Párrafo 69
0 Comments on Párrafo 70
0 Comments on Párrafo 71
0 Comments on Párrafo 72
0 Comments on Párrafo 73
0 Comments on Párrafo 74
0 Comments on Párrafo 75
0 Comments on Párrafo 76
0 Comments on Párrafo 77
0 Comments on Párrafo 78
0 Comments on Párrafo 79
0 Comments on Párrafo 80
0 Comments on Párrafo 81
0 Comments on Párrafo 82
0 Comments on Párrafo 83