Capítulo 3: Navegación Segura
¶ 1 Leave a comment on paragraph 1 0 Navegar por internet conlleva los siguientes riesgos:
- ¶ 2 Leave a comment on paragraph 2 0
- Que se obtengan tus datos personales.
- Que se recojan datos sobre tu comportamiento de navegación, entre ellos las páginas web que has visitado y cuándo.
- Que se obtengan tus contraseñas e información de auto-relleno.
- Que se obtengan datos sobre tu ubicación (o ubicaciones previas).
- Que se introduzca malware en tu ordenador (software malicioso, a veces spyware).
- Que se te bloquee el acceso a ciertos sitios.
- Que se te impida el uso de navegadores anónimos.
- Usa un navegador de uso general con extensiones que refuercen la privacidad en tu actividad diaria.
- Usa el navegador Tor para navegar de forma anónima, evitar la censura y esconder tu ubicación real.
Acción de InfoSec:
¶ 3 Leave a comment on paragraph 3 0 Un navegador es el software que usas para acceder a la World Wide Web (Red Informática Mundial). Para muchos de nosotros, navegar es ‘Internet’ y, en muchos sentidos, es una ventana al mundo.
¶ 4 Leave a comment on paragraph 4 0 Dadas las enormes oportunidades de navegación en internet, algunos estados imponen restricciones de acceso a ciertos sitios, lo cual coarta la libertad de las personas y por supuesto, supone un problema a los periodistas locales, investigadores y corresponsales extranjeros. Mientras el acceso a la red en Occidente no está propiamente restringido, tenemos serios problemas de privacidad con nuestra navegación en internet. La mayoría de proveedores y páginas web siguen recogiendo gran cantidad de información sobre sus usuarios.
¶ 5 Leave a comment on paragraph 5 0 Este capítulo explica algunas opciones para minimizar las restricciones sobre la libertad y privacidad en la navegación en determinadas circunstancias.
¶ 6 Leave a comment on paragraph 6 0 ¿Qué navegadores usar?
¶ 7 Leave a comment on paragraph 7 0 Mucha gente no es consciente de los problemas de privacidad que tienen los navegadores y usa cualquier navegador que ya esté instalado en su sistema. Sin embargo, hay alternativas que son más seguras en general y que pueden mejorarse mucho añadiendo ‘extensiones’, software adicional que mejora la funcionalidad de tu navegador.
¶ 8 Leave a comment on paragraph 8 0 Aunque existen decenas de navegadores con fines especializados, aquí recomendaremos tres navegadores de código abierto:
- ¶ 9 Leave a comment on paragraph 9 0
- Firefox, como navegador de uso general para Linux y Windows.
- Chromium, como navegador de uso general para Mac.
- Tor, como navegador seguro que hace que oculta tu ubicación e identidad (apto para Linux, Windows y Mac).
¶ 10 Leave a comment on paragraph 10 0 Información del experto: La razón por la que recomendamos Firefox para Linux y Windows, pero no para Mac, es que Firefox a veces da problemas con Tor en un Mac (porque Firefox y Tor están basados en el mismo código).
¶ 11 Leave a comment on paragraph 11 0 Navegador de uso general
¶ 12 Leave a comment on paragraph 12 0 El uso de internet en el día a día se centra generalmente en páginas web no restringidas y en páginas en las que tienes que iniciar sesión, como las plataformas de redes sociales, LinkedIn, periódicos, YouTube, tiendas, etc. No tiene sentido usar Tor en páginas en las que has iniciado sesión con tu identidad real, a menos que tu mayor preocupación sea ocultar tu ubicación real (en cuyo caso deberías usar el sistema operativo Tails).
¶ 13
Leave a comment on paragraph 13 0
Firefox
Un conocido navegador de código abierto.
¶ 14
Leave a comment on paragraph 14 0
En Windows, descarga Firefox para tu sistema operativo y en tu idioma en www.getfirefox.com.
En distribuciones Linux /Ubuntu, Firefox debería ya estar instalado.
¶ 15
Leave a comment on paragraph 15 0
Chromium
Un clon Google Chrome de código abierto sin los servicios adicionales de Google.
Descarga Chromium para Mac en
http://www.macupdate.com/app/mac/36244/chromium
(Otra opción: ve a www.macupdate.com y busca Chromium)
¶ 16
Leave a comment on paragraph 16 0
Extensiones
Por supuesto, un navegador de uso general mostrará tu identidad y ubicación. Sin embargo, podemos usar algunas extensiones para evitar:
¶ 17
Leave a comment on paragraph 17 0
– Que rastree tu comportamiento de navegación.
– Que se guarden y filtren tus contraseñas e información de auto-relleno.
– Que se permitan ataques por intermediario o se introduzca malware.
¶ 18 Leave a comment on paragraph 18 0 En https://addons.mozilla.org/en-US/firefox/extensions/privacy-security/, puedes encontrar extensiones variadas para aumentar tu privacidad que deberían ser aptas tanto para Firefox, como para Chromium.
¶ 19
Leave a comment on paragraph 19 0
Nosotros recomendamos en especial las siguientes extensiones de código abierto:
HTTPS Everywhere: fuerza la encriptación de todas las conexiones entre tu navegador y el servidor web que estás visitando.
https://www.eff.org/https-everywhere
¶ 20
Leave a comment on paragraph 20 0
NoScript: bloquea JavaScript. JavaScript es un elemento esencial de muchas páginas web, pero puede usarse para rastrear tu comportamiento de navegación, filtrar tus contraseñas e introducir malware. NoScript es muy efectivo, pero tendrás que concederle o negarle privilegios según qué página sea, dependiendo de si son de confianza o no.
https://noscript.net/
¶ 21
Leave a comment on paragraph 21 0
Ghostery: bloquea una amplia gama de rastreadores que se encuentran su base de datos y que vigilan tu comportamiento de navegación. Asegúrate de desactivar ‘GhostRank’ en Settings > Options (Configuración > Opciones), ya que envía información con fines comerciales.
https://ghostery.com
¶ 22
Leave a comment on paragraph 22 0
Web Of Trust: es una base de datos de clasificaciones de páginas web. Te dirá si otros usuarios consideran o no de confianza una página.
https://www.mywot.com/
¶ 23
Leave a comment on paragraph 23 0
LastPass: es un generador y gestor de contraseñas para Firefox.
https://lastpass.com/
¶ 24
Leave a comment on paragraph 24 0
Tor
https://www.torproject.org/
¶ 25
Leave a comment on paragraph 25 0
Sobre Tor
El navegador Tor se diseñó especialmente para mantener el anonimato, pues redirige todo su tráfico a través de la red de Tor (‘The Onion Router’).
¶ 26 Leave a comment on paragraph 26 0 Se trata de una red mundial de ordenadores llamados nodos Tor, que mantienen entre sí conexiones encriptadas. Cuando se inicie el navegador Tor, se conectará a uno de estos nodos. Este nodo se conectará con un segundo nodo que a su vez se conectará con un tercer nodo. Estos nodos podrían estar en cualquier lugar del mundo, y el primer y tercer nodo no conocen la existencia el uno del otro. El tercer nodo se conectará a internet en general y mostrará las páginas web de los portales que visitas. Esos portales no podrán ver quién eres ni dónde estás (siempre y cuando no te identifiques iniciando una sesión con servicios asociados a tu identidad real).
¶ 27 Leave a comment on paragraph 27 0 Puesto que el navegador Tor gestiona su tráfico en diferentes lugares de todo el mundo, es más lento que un navegador normal, pero este es un precio que vale la pena pagar por estar en la red de manera anónima.
¶ 28 Leave a comment on paragraph 28 0 Con el fin de afianzar la seguridad del navegador, Tor activa automáticamente HTTPS-Everywhere y evita automáticamente extensiones como Flash, RealPlayer y QuickTime. Debido a esto, y a las limitaciones de velocidad, servicios como YouTube no funcionarán en el navegador Tor, tendrás que utilizar tu navegador habitual.
¶ 29
Leave a comment on paragraph 29 0
Superar las restricciones
Si el proveedor de red que usas (puede ser en todo el país o sólo en una red Universitaria) bloquea el acceso a la red de Tor, puedes usar ‘bridges’ (puentes) para acceder.
Los puentes son transmisiones ‘privadas’ de Tor (nodos u ordenadores que reciben tráfico en la red Tor y lo trasmiten) que tienen menos probabilidades de ser bloqueados y por lo tanto ayudan a evitar la censura.
¶ 30 Leave a comment on paragraph 30 0 Inicia el Tor Browser Bundle (Paquete de aplicación del Navegador Tor). En el Vidalia Control Panel, ve a Settings > Network > (Configuraciones > Red) activa ‘My ISP blocks connections to the Tor network’ (Mi ISP bloquea conexiones a la red Tor).
¶ 31 Leave a comment on paragraph 31 0 Ahora tienes una caja para insertar uno o más ‘bridges’ (puentes), secuencias de números que identifican una transmisión de Tor. Para conseguir ‘bridges’, ve a https://bridges.torproject.org o si no puedes acceder a esta página, envía un correo a bridges@torproject.org desde una cuenta con dirección de correo gmail.com o yahoo.com, escribe solamente ‘get bridges’ (recibir puentes) en el cuerpo del mensaje y recibirás algunos. El uso de puentes quizá sea una forma muy lenta de conectarte a internet, pero si lo necesitas para evitar censura, funciona muy bien.
¶ 32
Leave a comment on paragraph 32 0
Advertencias
La versión más reciente del navegador Tor incluye un control con una barra deslizante para determinar las opciones de seguridad. Dentro del navegador Tor, haz clic en la cebolla verde (a la izquierda de la barra de dirección) y selecciona ‘Privacy and Security Settings’ (Configuraciones de Privacidad y Seguridad) para ver la barra deslizante y varias opciones. La barra deslizante está por defecto en el mínimo, lo que aumenta su facilidad de uso. Para beneficiarte del alto nivel de privacidad que Tor ofrece, o si necesitas navegar de forma anónima, deberías arrastrar la barra al nivel máximo.
¶ 33 Leave a comment on paragraph 33 0 No abras documentos (como .doc y .pdf) descargados con Tor mientras estás en la red. Estos formatos de documento contienen elementos que pueden conectarse a internet de forma independiente, revelando así tu dirección IP real. Asegúrate de estar desconectado de internet primero o usa un ordenador diferente para trabajar con este tipo de documentos.
¶ 34 Leave a comment on paragraph 34 0 No uses bittorrent con Tor ya que este puede desvelar tu dirección IP real y consume cantidades desproporcionadas de la capacidad de la red Tor.
¶ 35 Leave a comment on paragraph 35 0 Asegúrate de que usas la versión más reciente del navegador Tor. La página inicial de Tor mostrará una alerta cuando haya actualizaciones disponibles, o puedes hacer clic en la cebolla verde en la ventana del navegador (a la izquierda de la barra de dirección) sobre ‘Check for Tor Browser update’ (Buscar actualizaciones para Tor).
¶ 36 Leave a comment on paragraph 36 0 Instalar Tor
¶ 37
Leave a comment on paragraph 37 0
Mac, Windows:
Descarga e instala el navegador Tor para tu sistema operativo en https://www.torproject.org/ siguiendo las instrucciones de instalación de la página.
¶ 38 Leave a comment on paragraph 38 0 Linux/Ubuntu:
- ¶ 39 Leave a comment on paragraph 39 0
- Descarga el navegador Tor para Linux en https://www.torproject.org/ y selecciona ‘Guardar archivo’. Espera a que la descarga se haya completado.
- En tu directorio de archivos, ve a Descargas (o donde hayas guardado tu descarga), haz clic con el botón derecho en la descarga de Tor y selecciona ‘Extraer aquí’. Abre el archivo extraído (p. ej. tor-browser_en-US), y haz clic en ‘Tor browser setup’.
- Ahora tienes la opción a ‘Connect’(Conectar) o ‘Configure’(Configurar). A menos que tu proveedor de red bloquee el acceso a la red de Tor (en cuyo caso, consulta nuestra sección previa ‘Superar restricciones’), selecciona ‘Connect’.
- El navegador Tor debería iniciarse ahora. El icono de ‘Tor browser setup’ en tu directorio de archivos, debería ser ahora ‘Tor browser’, este es tu icono para iniciar Tor. Puedes arrastrar este icono al escritorio o fijarlo a la barra de programas para hacer el acceso a Tor más fácil.
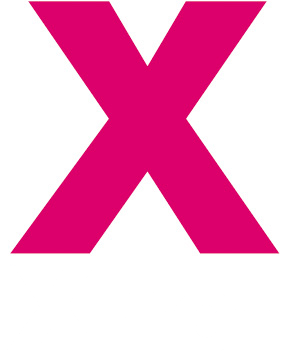
Comentarios
Los Comentarios están cerrados
0 Comments on La página completa
0 Comments on Párrafo 1
0 Comments on Párrafo 2
0 Comments on Párrafo 3
0 Comments on Párrafo 4
0 Comments on Párrafo 5
0 Comments on Párrafo 6
0 Comments on Párrafo 7
0 Comments on Párrafo 8
0 Comments on Párrafo 9
0 Comments on Párrafo 10
0 Comments on Párrafo 11
0 Comments on Párrafo 12
0 Comments on Párrafo 13
0 Comments on Párrafo 14
0 Comments on Párrafo 15
0 Comments on Párrafo 16
0 Comments on Párrafo 17
0 Comments on Párrafo 18
0 Comments on Párrafo 19
0 Comments on Párrafo 20
0 Comments on Párrafo 21
0 Comments on Párrafo 22
0 Comments on Párrafo 23
0 Comments on Párrafo 24
0 Comments on Párrafo 25
0 Comments on Párrafo 26
0 Comments on Párrafo 27
0 Comments on Párrafo 28
0 Comments on Párrafo 29
0 Comments on Párrafo 30
0 Comments on Párrafo 31
0 Comments on Párrafo 32
0 Comments on Párrafo 33
0 Comments on Párrafo 34
0 Comments on Párrafo 35
0 Comments on Párrafo 36
0 Comments on Párrafo 37
0 Comments on Párrafo 38
0 Comments on Párrafo 39